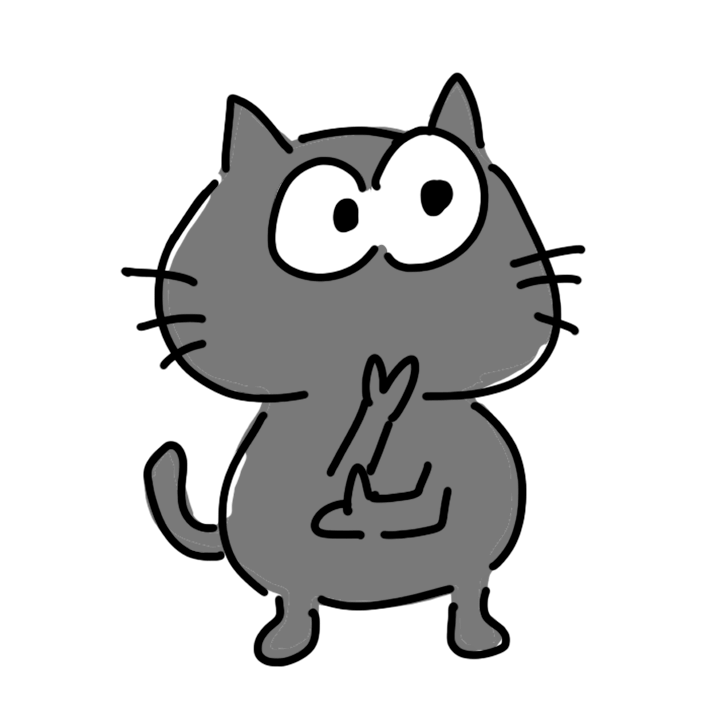 にゃんこ
にゃんこSurfshark(サーフシャーク)の使い方や登録方法が知りたい!
今回はこんな疑問にお答えします。
日本の動画コンテンツを楽しめたり、電子書籍で日本のKindle本が買えるので海外在住者にはうれしいVPN。
今回は数ある中から価格が安くて高機能なSurfsharkの使い方&登録方法を画像付きで分かりやすく解説します。
この記事でわかること
- Surfsharkの登録方法
- Surfsharkの使い方
-PC(Mac/Windows)
-スマホ(iPhone/iPad/Android)
-Amazon Fire Stick/スマートTV
-ブラウザ拡張機能 - Surfsharkのキルスイッチの使い方
- Surfsharkの自動更新を停止する方法



Surfsharkのクーポン情報もあるよ!
Surfshark概要まとめ


| VPNプロバイダ | Surfshark(サーフシャーク) |
| 1ヶ月あたりの料金 | 2年プラン:$2.29+2ヶ月無料 1年プラン:$3.49 1ヶ月プラン:$10.99 |
| 無料期間 | 30日間の返金保証 |
| セキュリティー | 256ビット鍵、ログなしポリシー |
| サーバー設置国 | 65ヶ国(日本、アメリカ、ドイツ、韓国など) |
| サーバー数 | 3200台以上 |
| 同時接続 | 無制限 |
| 対応OS | Windows、MC OS、Android、iOS(iPhone、iPad)、 Kindle Fire、Surface RT、 Apple TV、PlayStation、Xbox |
| 支払い方法 | クレジットカード(海外発行可)、Paypal、Google Pay、AmazonPay、仮想通貨 |
| アプリ | あり |
| 割引クーポン | 割引クーポンはこちら ※上のリンクから契約すると割引+2ヶ月無料が適用されます |
\お得なセール実施中/
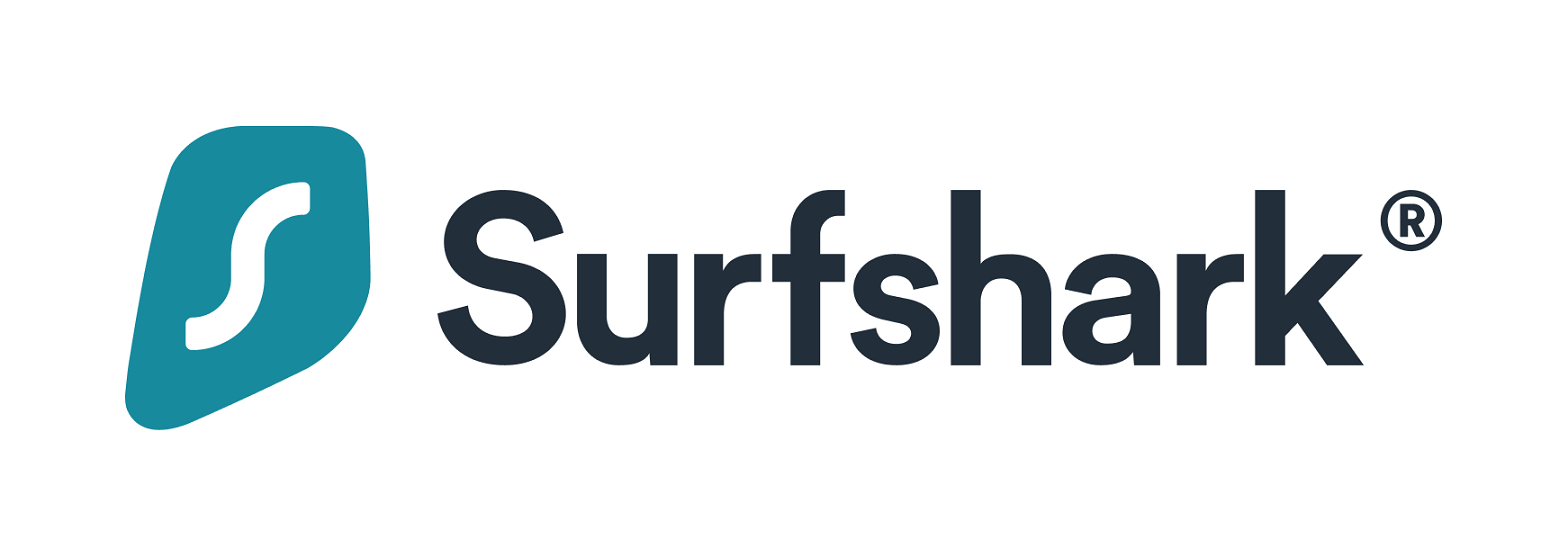
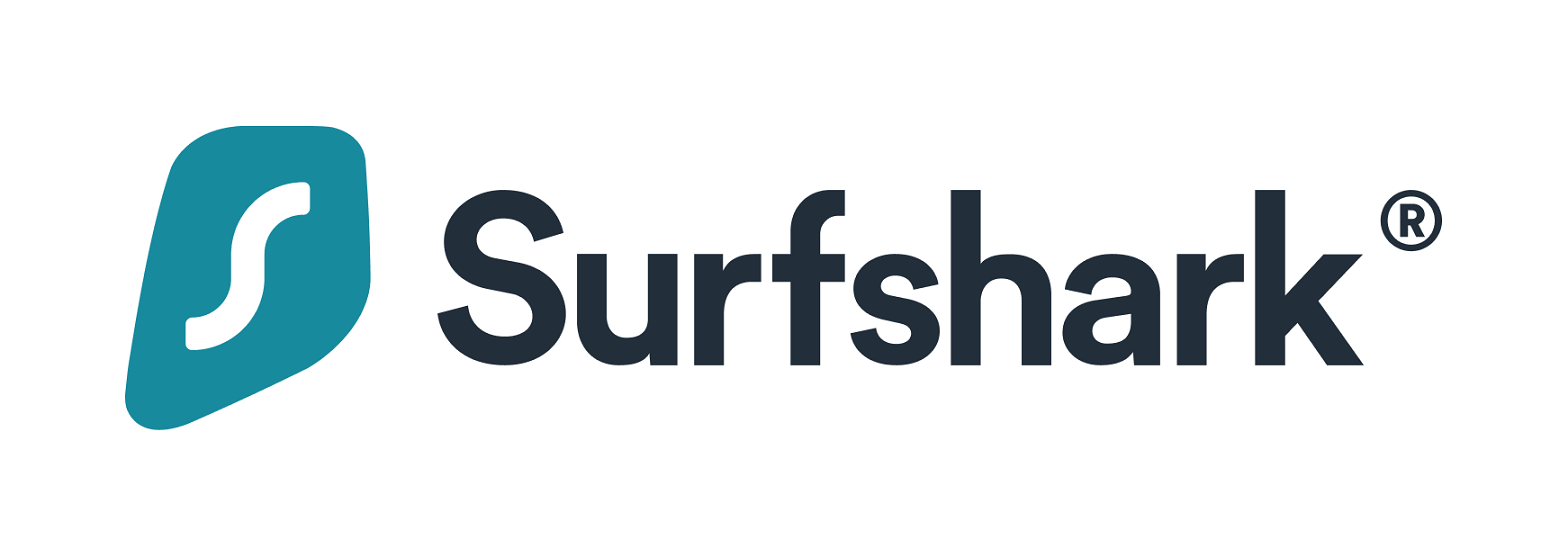
↓このボタンから申し込むと最大81%OFF+2ヶ月無料のクーポン適用されます↓
30日間の返金保証あり


Surfsharkの登録方法【たった3分で完了します】


Surfsharkの登録方法はとってもカンタン!
登録の流れはこちら↓
- プランを選択する
- アカウントを作成する
- 支払い情報を入力する
- パスワードを設定する
順を追って一緒に設定していきましょう(^^)/
↓このボタンから申し込むと最大81%OFF+2ヶ月無料のクーポン適用されます↓
30日間の返金保証あり
ステップ1:プランを選択する
日本公式サイト「Surfshark」のメインページにある『Surfsharkを入手する』を選択します。
※時期によってこのメイン画面は異なります。「今すぐ入手」などのボタンがあるのでそれをクリックしてください。
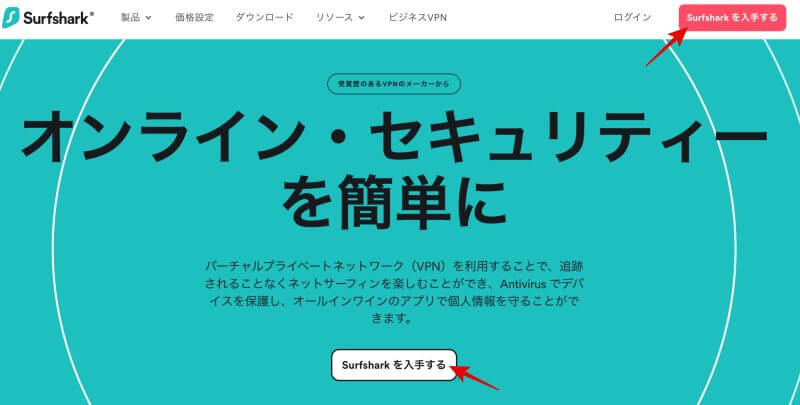
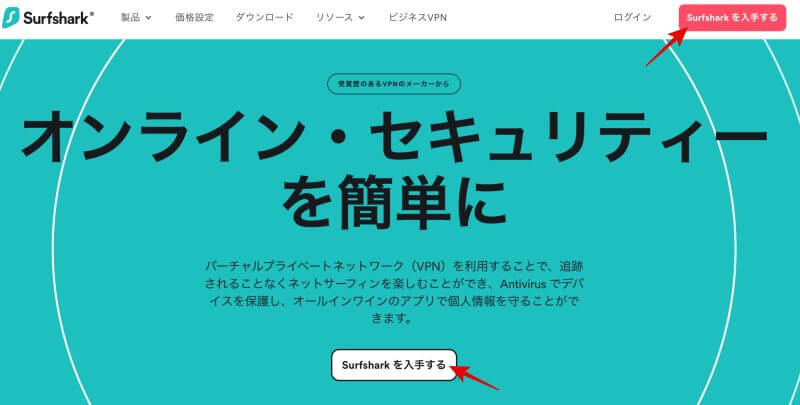
上のタブから希望する契約期間を選択します。(24月→24ヶ月、12月→12ヶ月、1月→1ヶ月)
今なら2年契約が81%OFF+3ヶ月無料!!
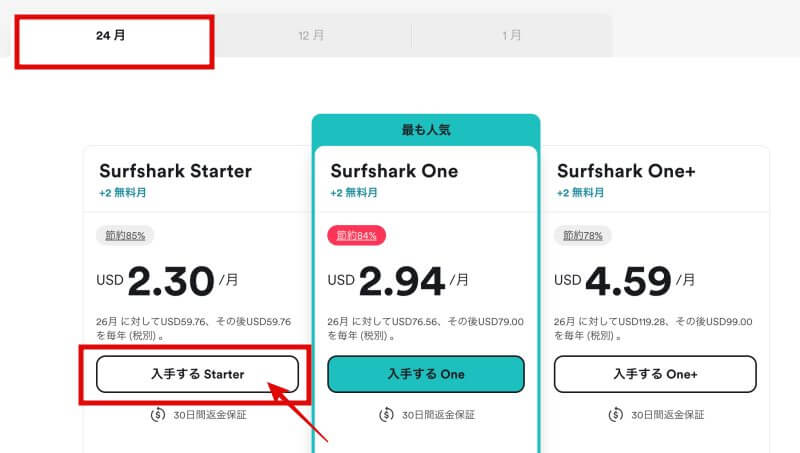
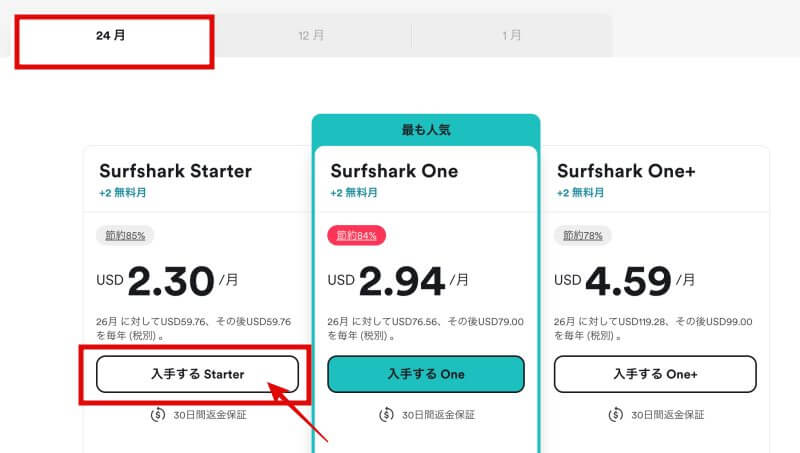
さらに、Surfshark Starter、Surfshark One、Surfshark One+の3つのプランがあるので、希望のプランを選択します。



海外から動画配信サイトを視聴したり、無料wifiを安全に使ったりするだけなら「Surfshark Starter」で十分だよ!
契約後に他のプランに変更することもできるから、安心してね!
ステップ2:アカウントを作成する
Surfsharkアカウント用のメールアドレスを入力します。
※後でメールが届くので使えるメールアドレスに!
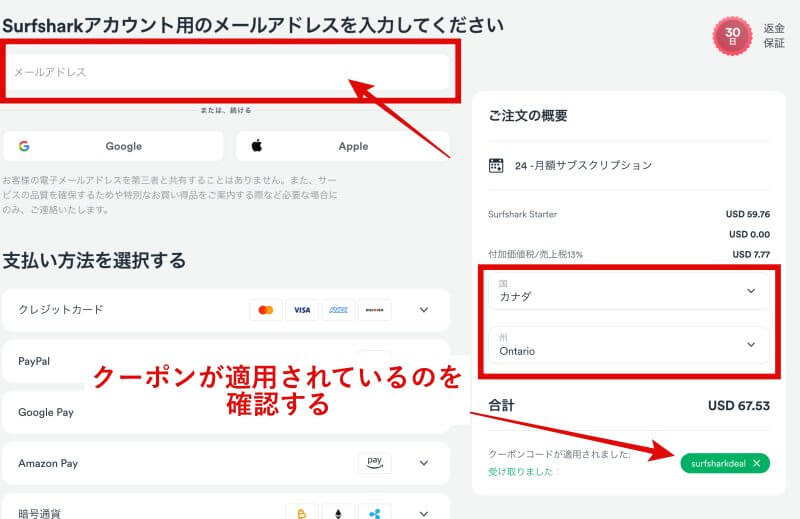
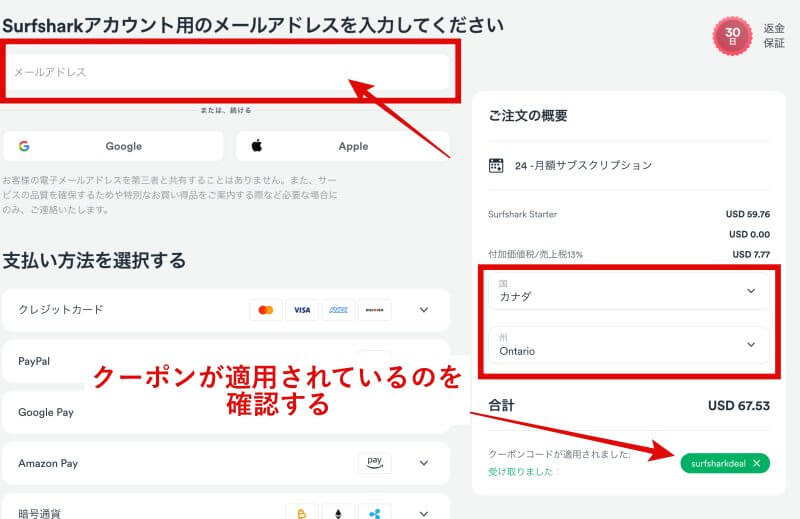
右側に住んでいる国、州を選ぶ箇所があるので、自分が住んでいる国地域を選択します。



選んだ国と地域によって消費税が計算されるよ!
わたしのブログからSurfsharkの申し込みをすると、クーポンが適用されます。
↓このボタンから申し込むと最大81%OFF+2ヶ月無料のクーポン適用されます↓
30日間の返金保証あり
ちゃんとクーポンが適用されているか、右下のところを確認しておいてくださいね
ステップ3:支払い情報を入力する
Surfsharkの支払い方法は、クレジットカード、PayPal、Google Pay、Amazon Pay、暗号通貨の5つになります。
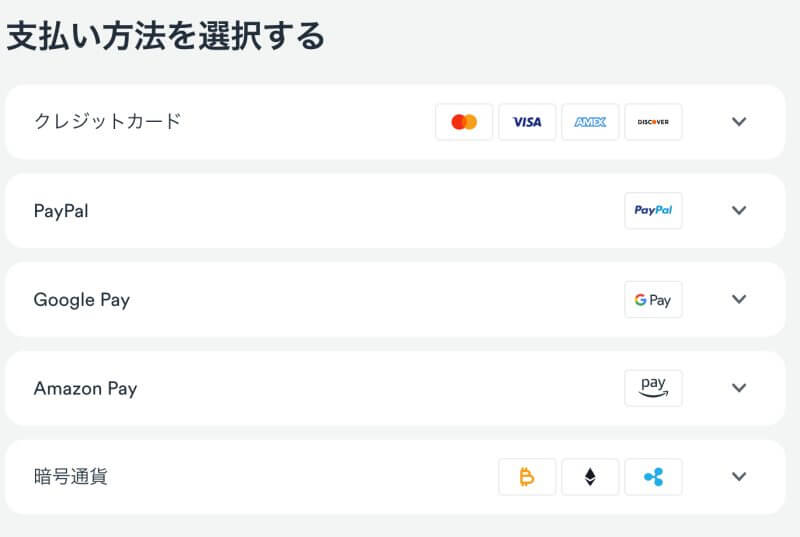
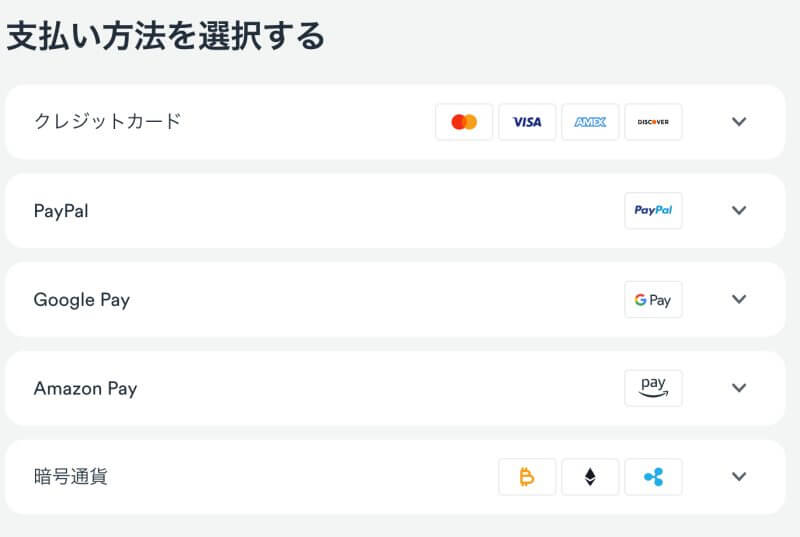



クレジットカードは、日本国内発行・海外発行両方使えるよ!
それぞれ支払い情報を入力して、支払い手続きへ進みます。
ステップ4:パスワードを設定する
支払い手続きが済んだら、パスワード設定をします。
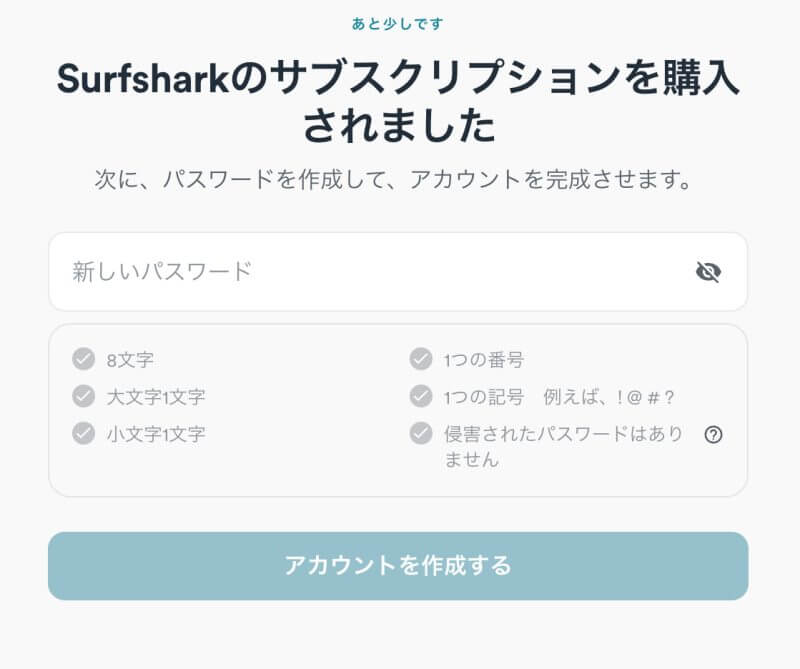
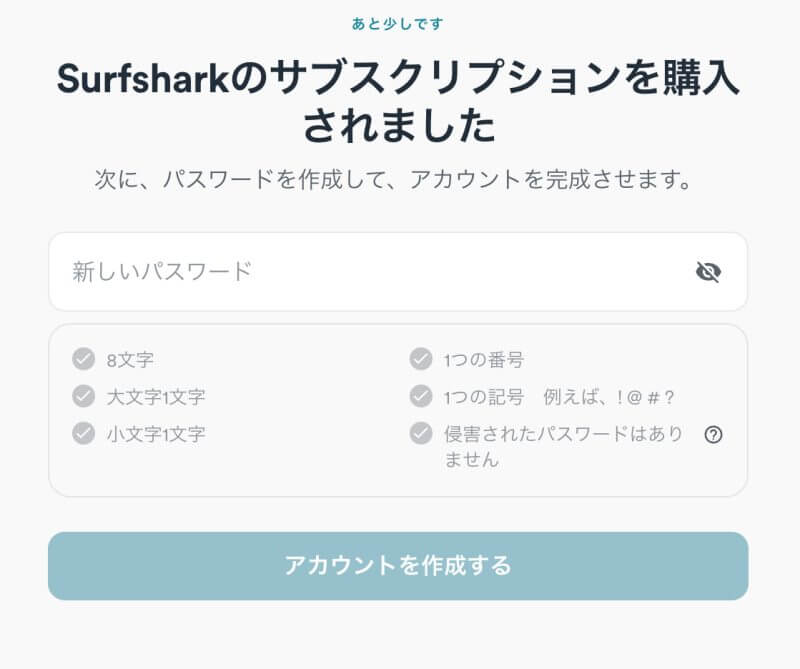
これでSurfsharkのアカウント作成は終わりです!



お疲れさまでした〜!
Surfsharkの使い方と設定【PC(Mac/Windows)編】



ここでは、Surfsharkの使い方【PC編】を紹介するよ!
まず、Surfsharkのアプリをインストールしていきます。
先ほど登録したメールアドレスとパスワードでSurfsharkにログインします。
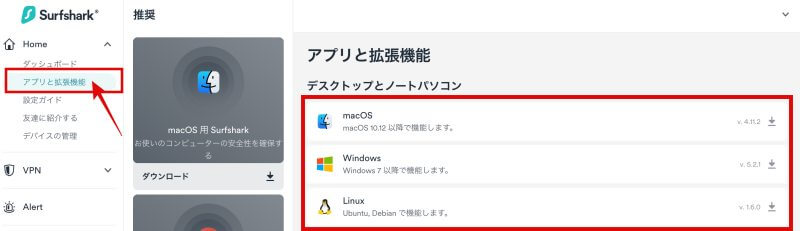
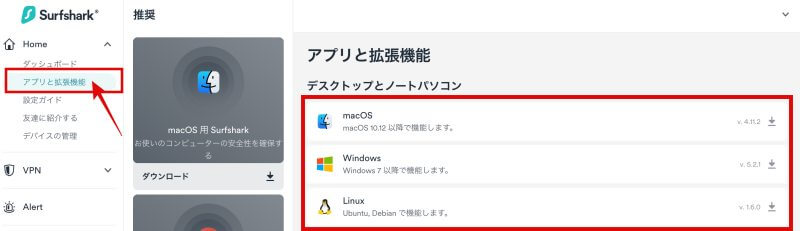
左のバーにあるHome>アプリと拡張機能を選択すると、macOS、Windows、Linuxのアプリがそれぞれダウンロードできます。
ダウンロードが終わったら、アプリを開き、ログインします。
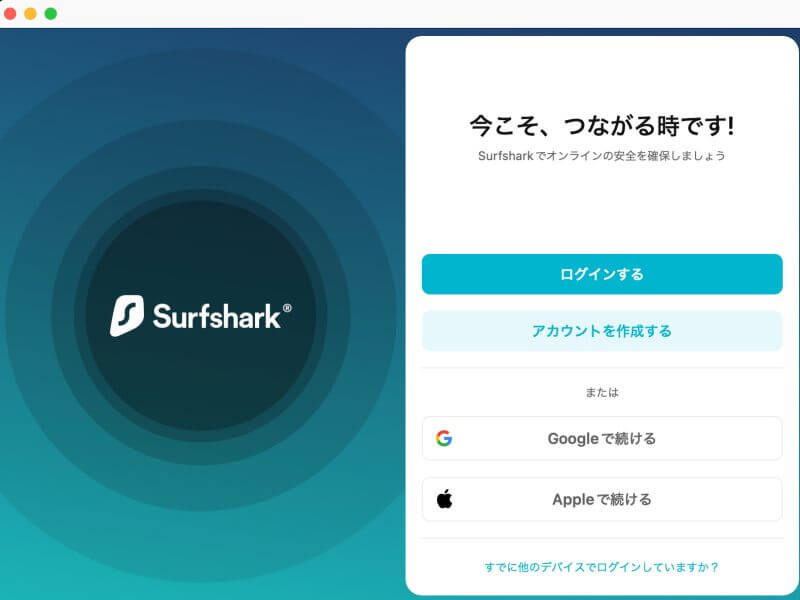
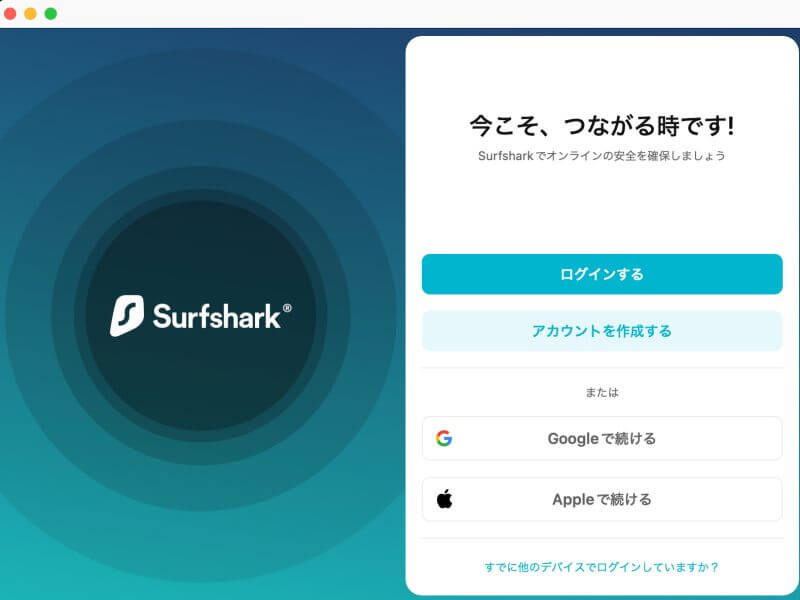
登録した時のメールアドレスとパスワードを入力。
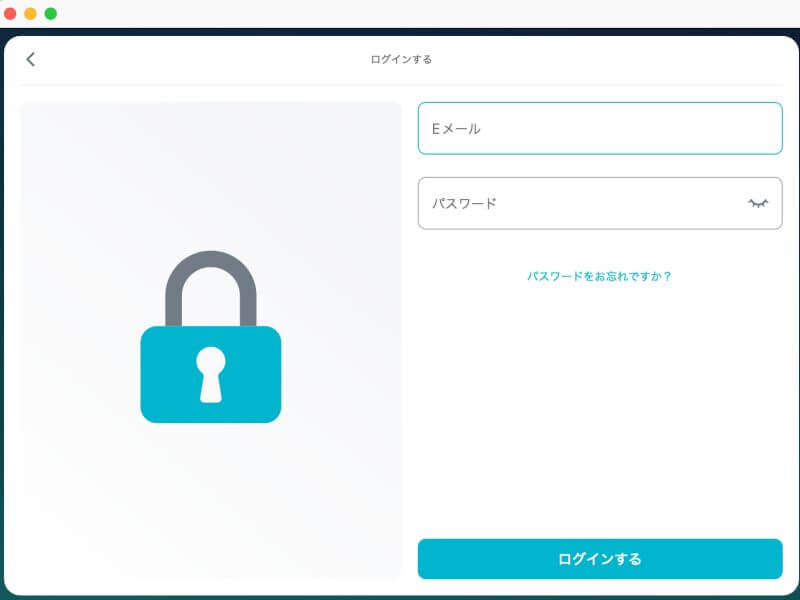
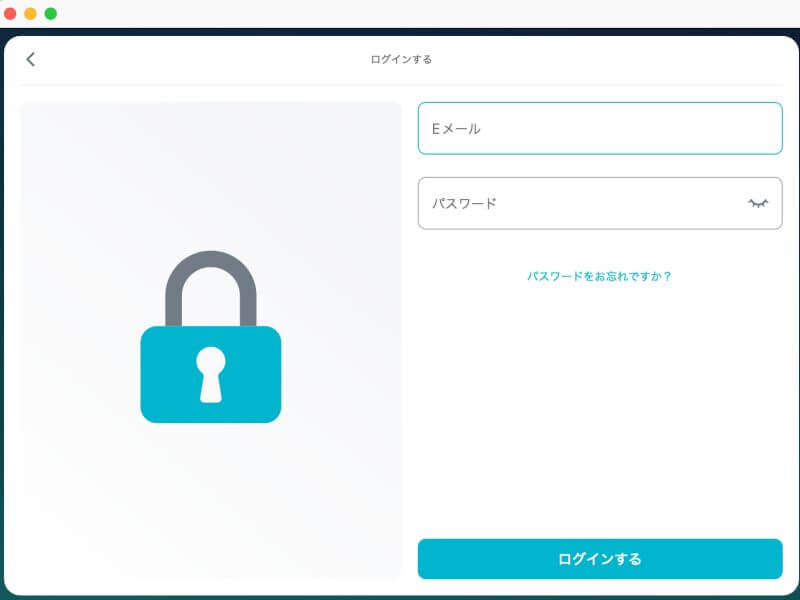
Surfsharkのアプリの使い方はカンタンです!
Searchのところに接続したい国を入力します。(日本語でOK)
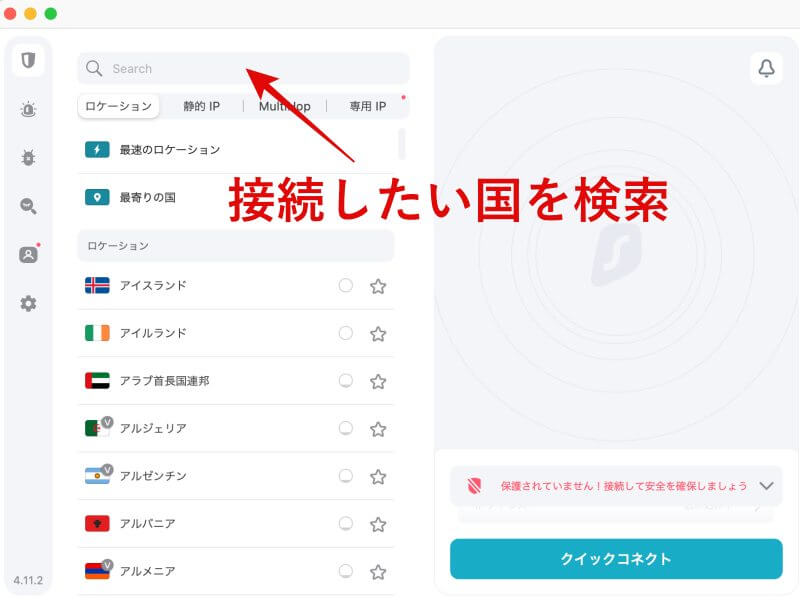
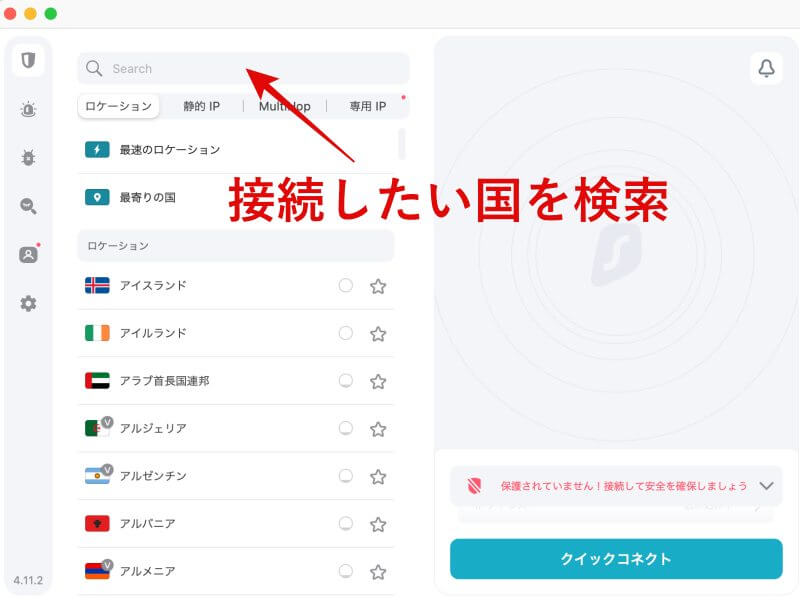
試しに日本を検索してみました。検索結果に出てきたどれかをクリックすれば日本のサーバーに接続できます。
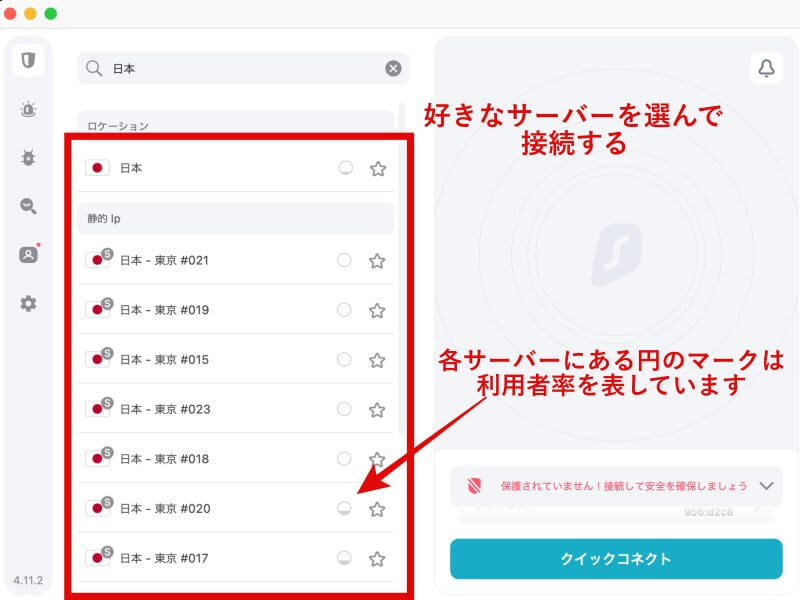
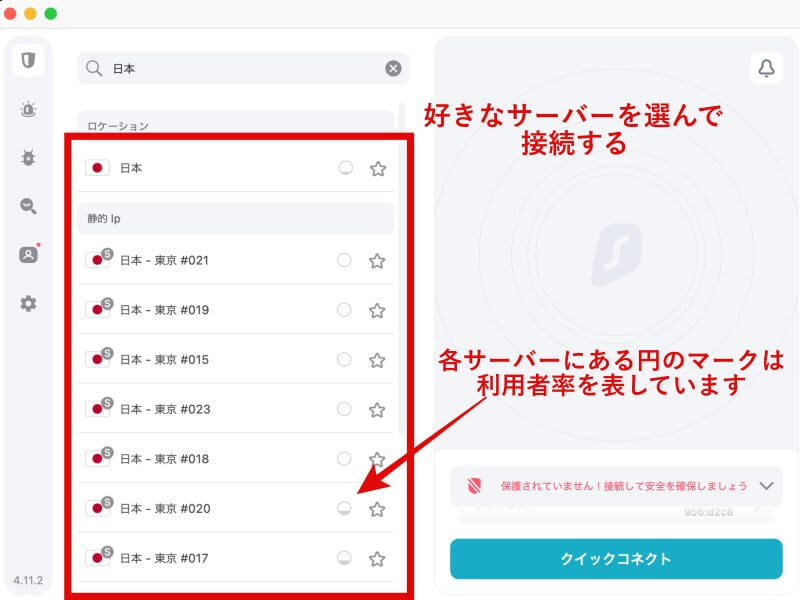
各サーバーに丸のマークがありますが、利用者率を表しています。



黒いほど利用者が多いってことだよ!
利用者が少ないサーバーの方が負荷が少なく、サクサク動くので、なるべく白っぽいのを選びましょう♪
【VPNに接続されているか確認する方法】
下記サイトにアクセスすると、現在のあなたのIPアドレスが確認できます。
接続する前とVPNに接続した後でIPアドレスが異なっていたらちゃんと接続されているということになります。
Surfsharkの使い方【スマホ(Android/iPhone/iPad)編】
Surfsharkの使い方、今度はスマホ(Android/iPhone/iPad)編です。
Surfsharkにログインし、左側にあるバーからHome>アプリと拡張機能を選びます。
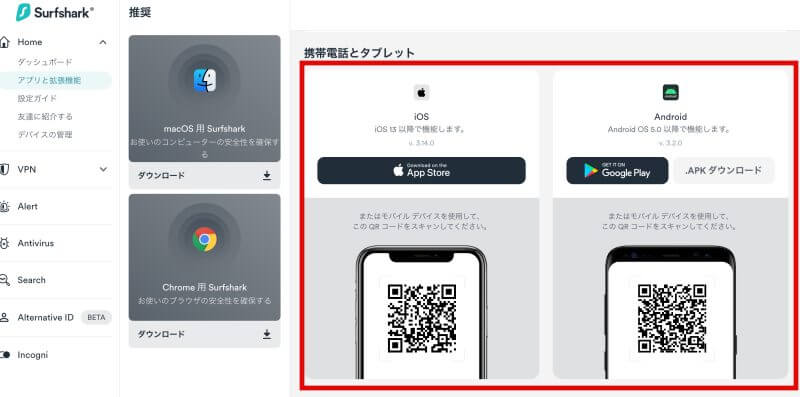
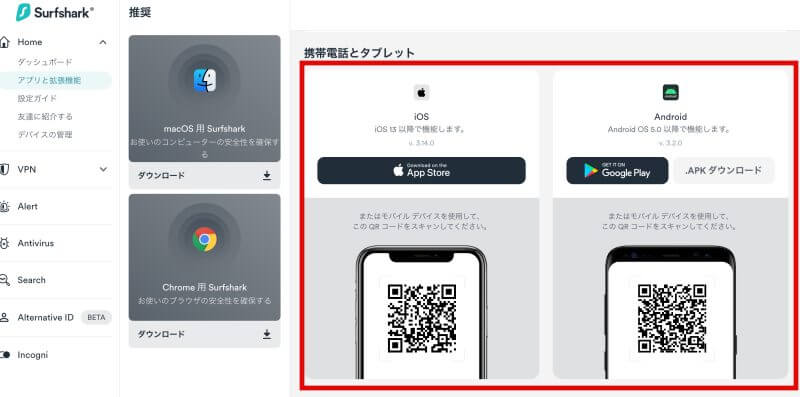
下にスクロールしていくと、上のようなQRコードが出てくるので読み込んでください。



スマホ版のSurfsharkのアプリはアプリストアからもダウンロードできますよ!
Surfsharkのアプリをスマホにインストール後、アプリを起動すると下記のような画面が出てきます。
「既存のユーザーですか?ログインしてください」をタップし、ログインします。
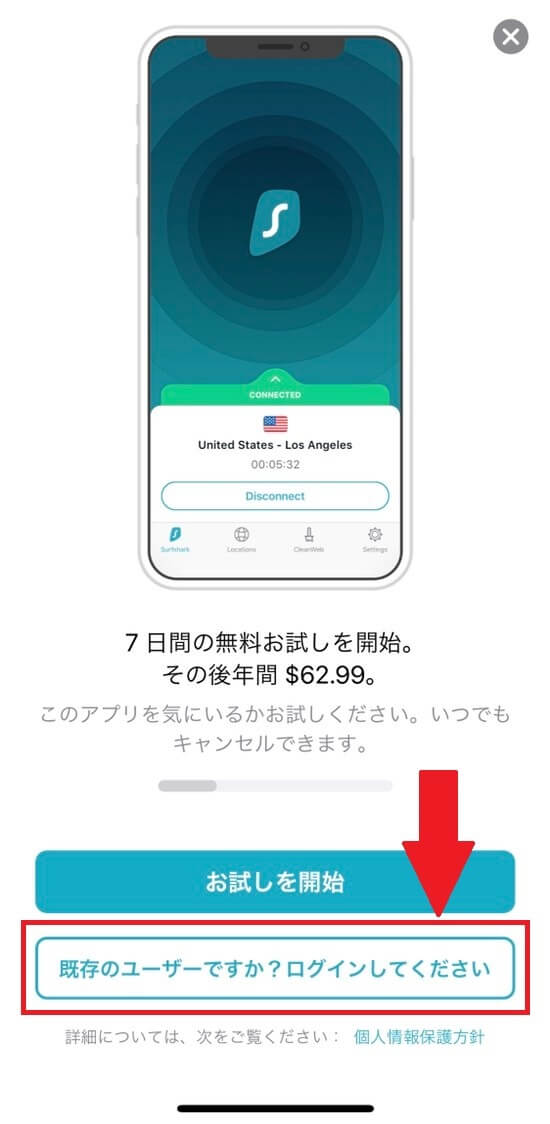
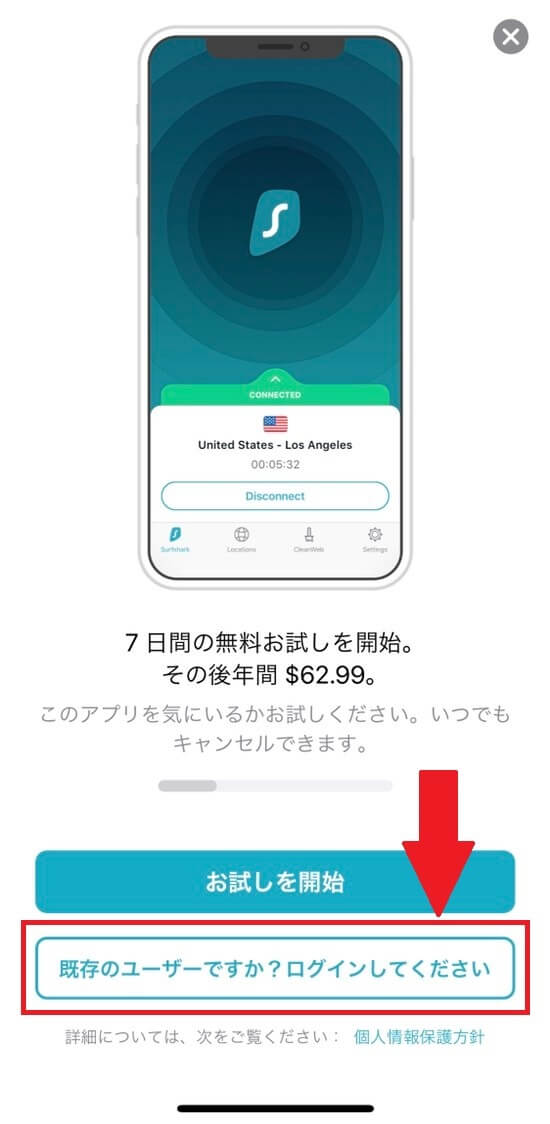
ログインをしたら、「ローケーション」から接続したい国のサーバーを検索します。
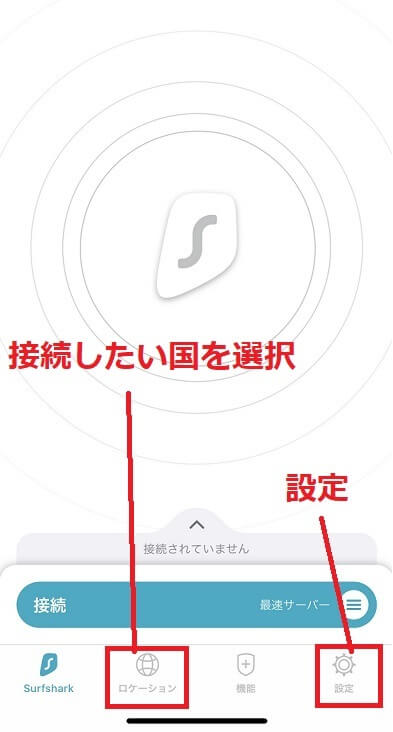
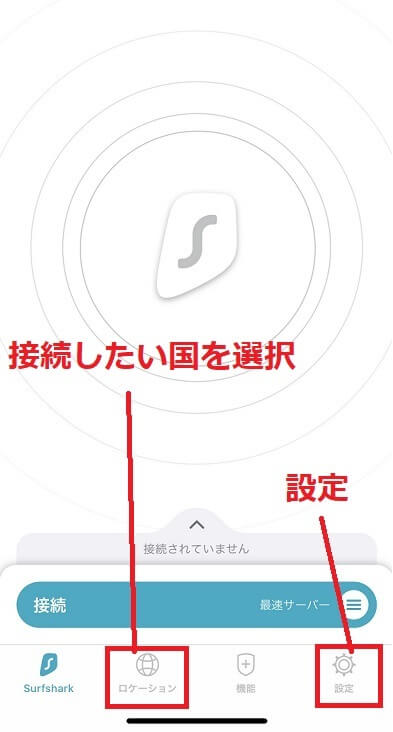
上の検索窓で接続したい国を入力。
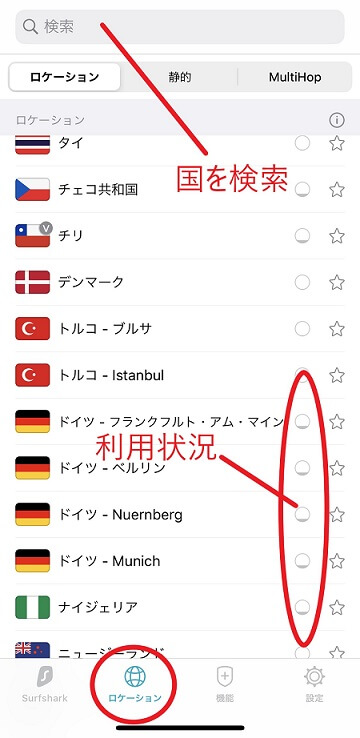
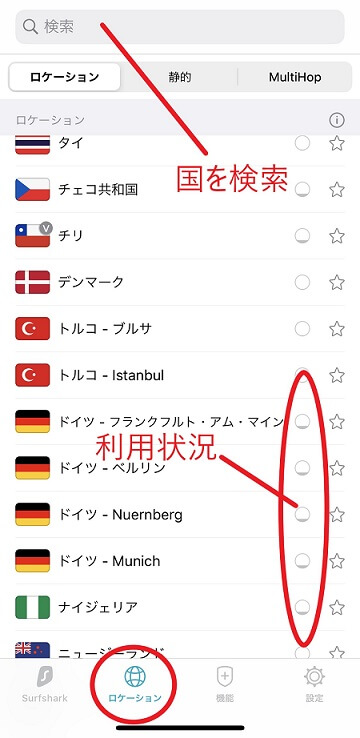
「Connect/Disconnect」で接続/切断をします。
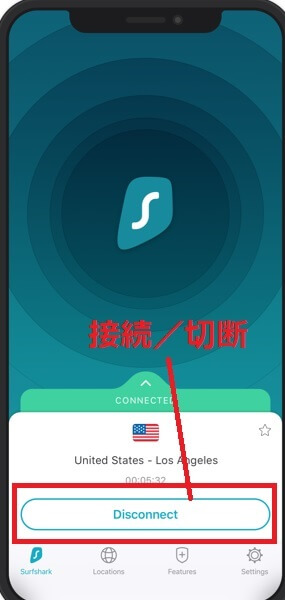
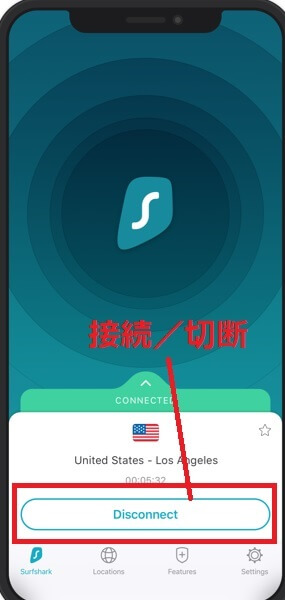
Surfsharkの使い方【Amazon Fire Stick/スマートTV編】



HuluやTVer、U-NEXTをテレビの大画面で見たい!
こんな方におすすめのSurfsharkの使い方(Amazon Fire Stick/スマートTV編)です。
使い方はPCやスマホと同じで、Amazon Fire StickやスマートTVでSurfsharkアプリをダウンロードして、日本サーバーに接続、HuluやTVerを視聴するだけです。



では、Amazon Fire StickでSurfsharkアプリをダウンロードする手順をみていきましょう!
Amazon Fire Stickのメインページにある検索窓から「Surfshark」と検索します。
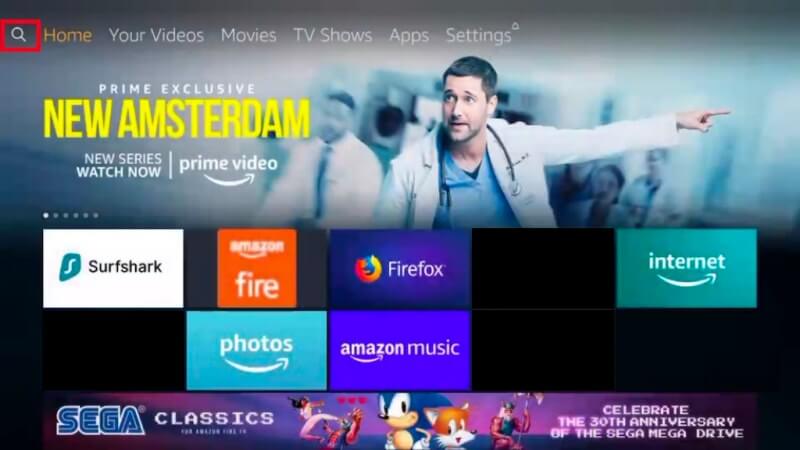
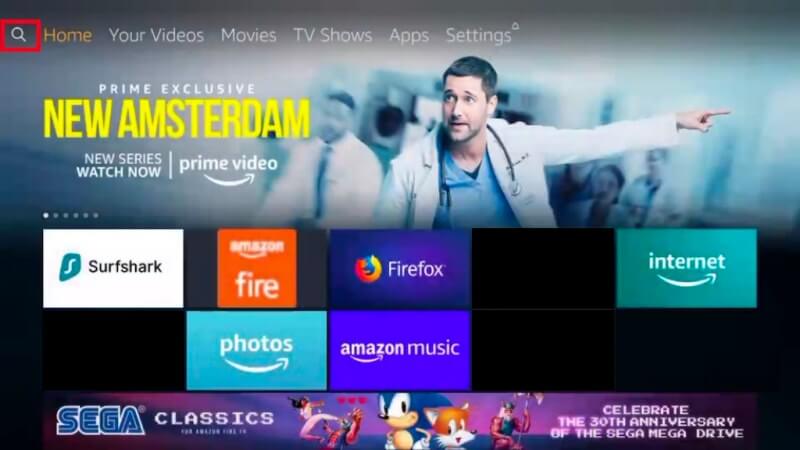
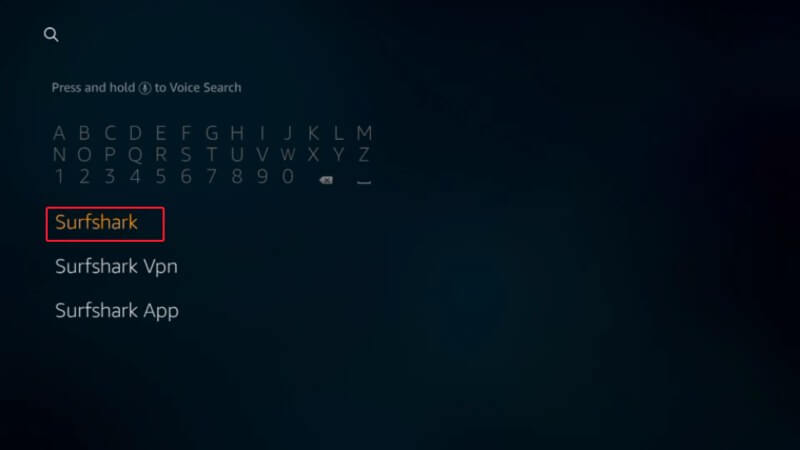
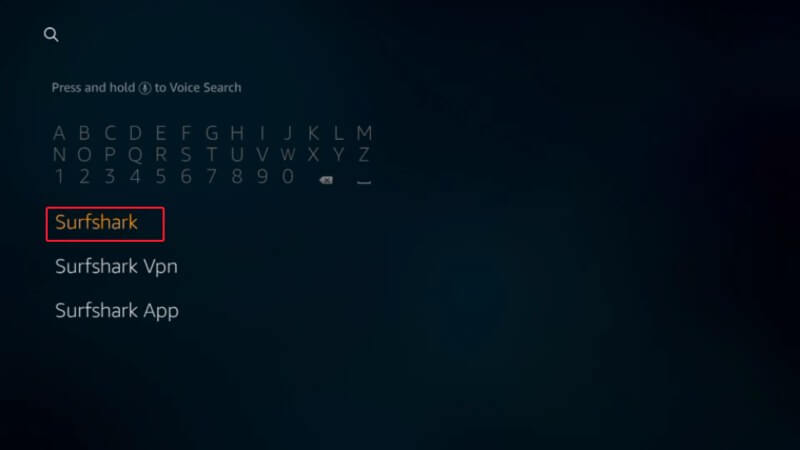
検索結果に出てきたSurfsharkを選択します。
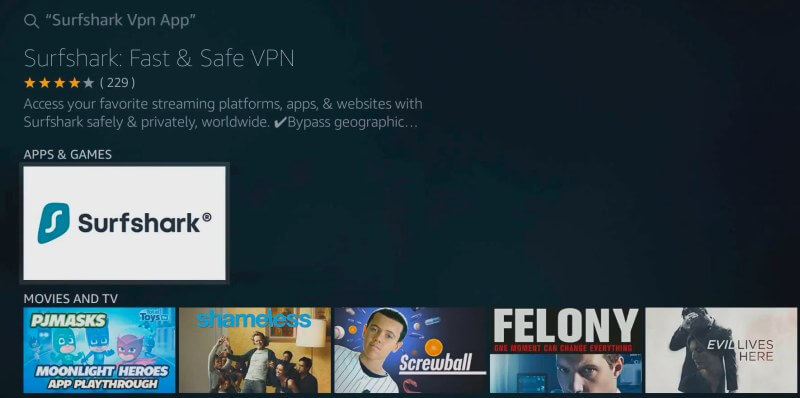
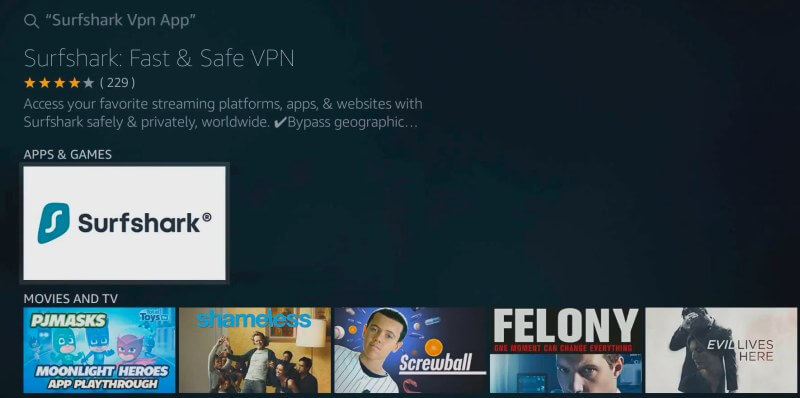
ダウンロードボタンを押します。
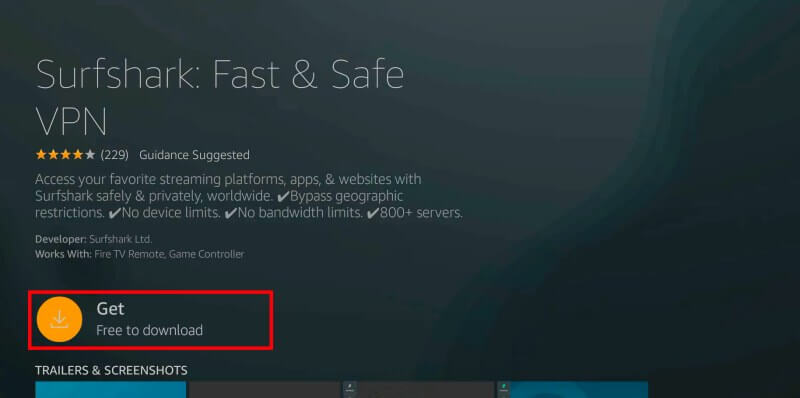
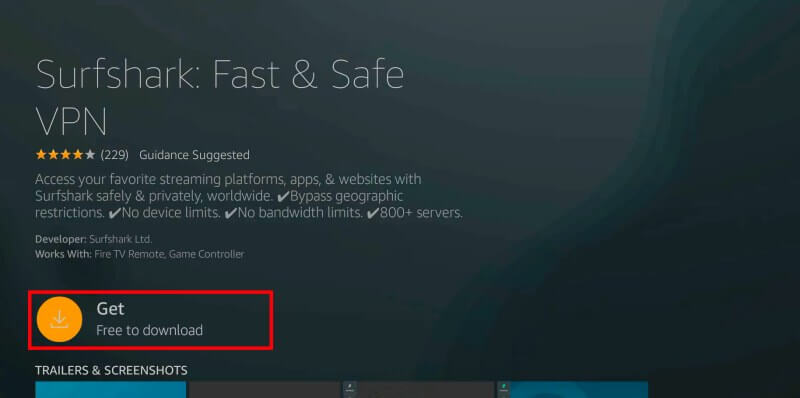
ダウンロードが終わったら、アプリを開きます。
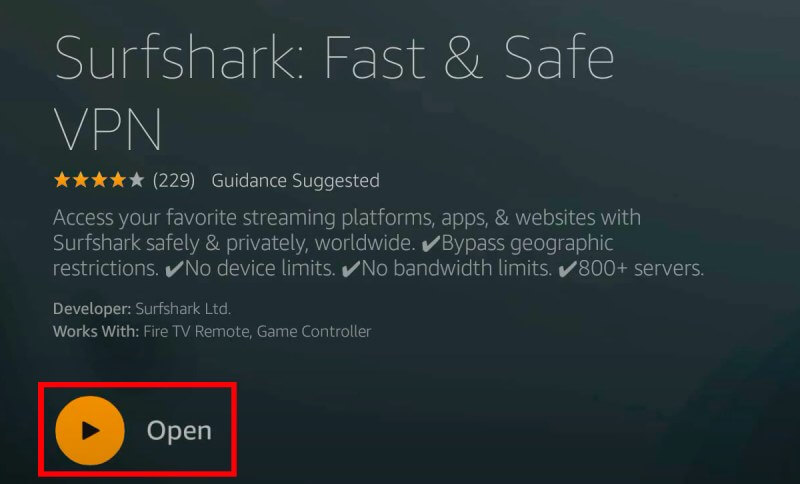
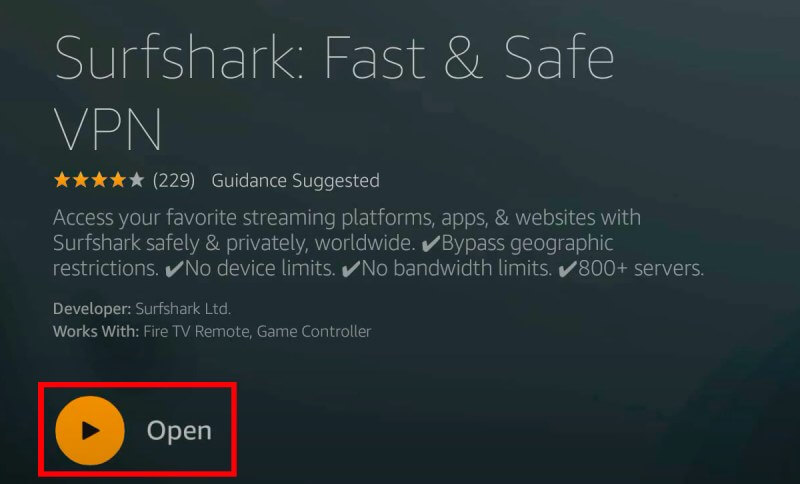
Surfsharkにログインします。
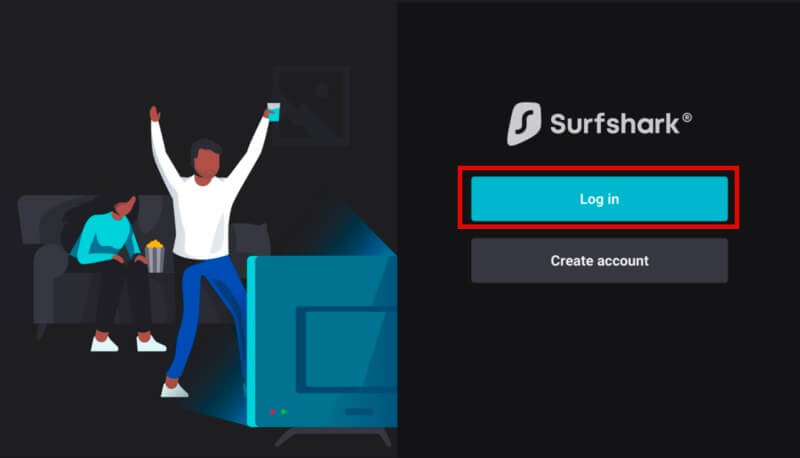
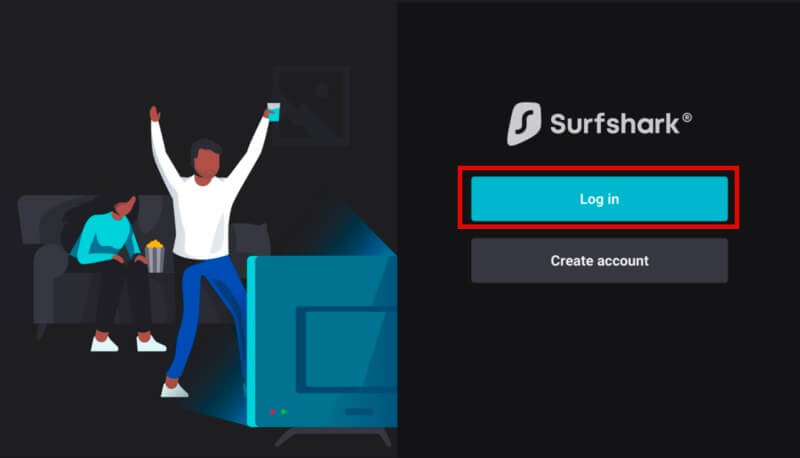
スマホを使ってログインするか、登録したメールアドレスとパスワードでログインします。
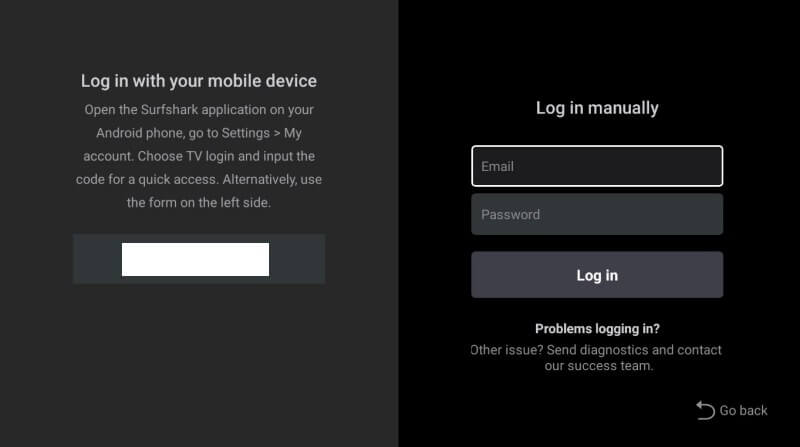
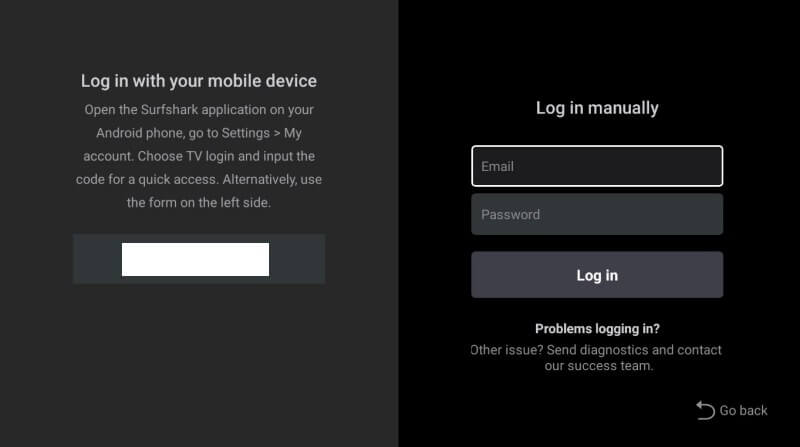
ログインしたら、PCのアプリと同じように、接続したい国を検索してサーバーに接続します。
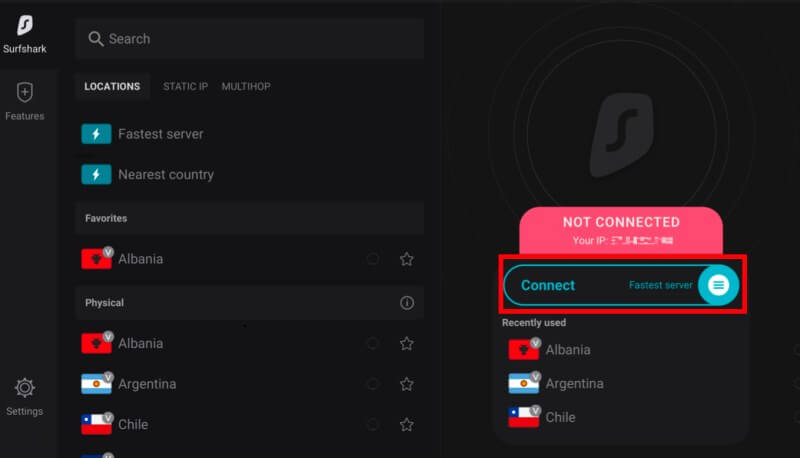
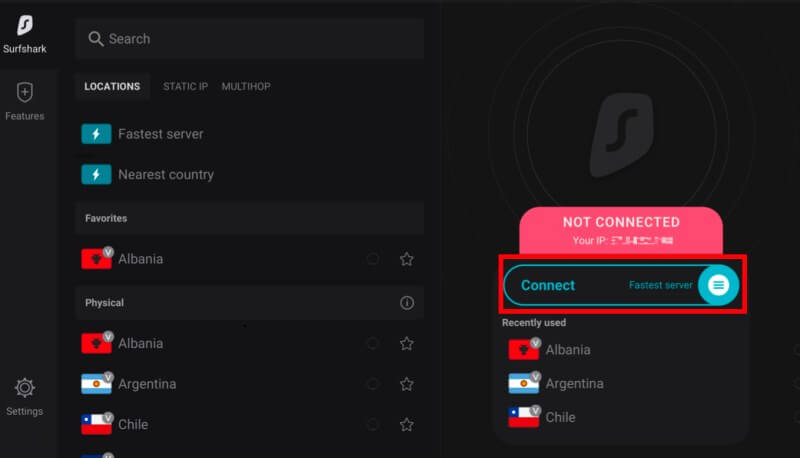
接続したらHuluやTVer、U-NEXTなどを楽しみましょう♪
Surfsharkの使い方【拡張機能(Chromeなど)編】
今度は、Surfsharkの使い方(拡張機能編)です。



Surfsharkでは、Chrome、Firefox、Edgeの3つの拡張機能があるよ!
ここでは例として、Chrome拡張機能の使い方をご紹介します。
Surfsharkにログインし、左側にあるバーからHome>アプリと拡張機能を選びます。
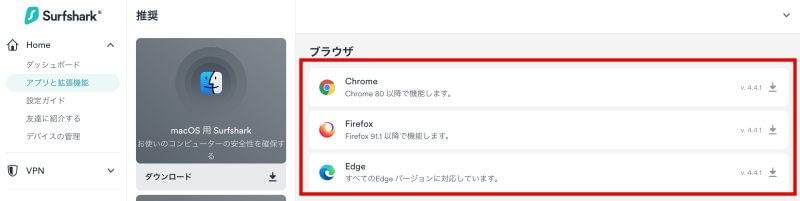
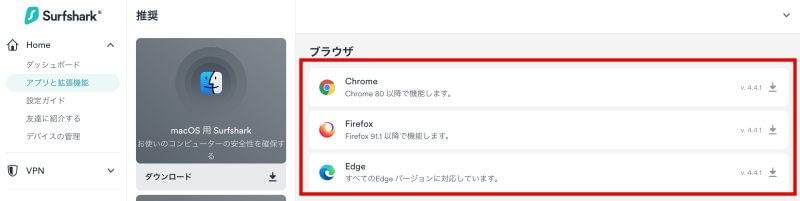
下にスクロールしていくと、上のようなブラウザという項目が出てくるのでChromeを選びます。
Chromeに追加を選択します。
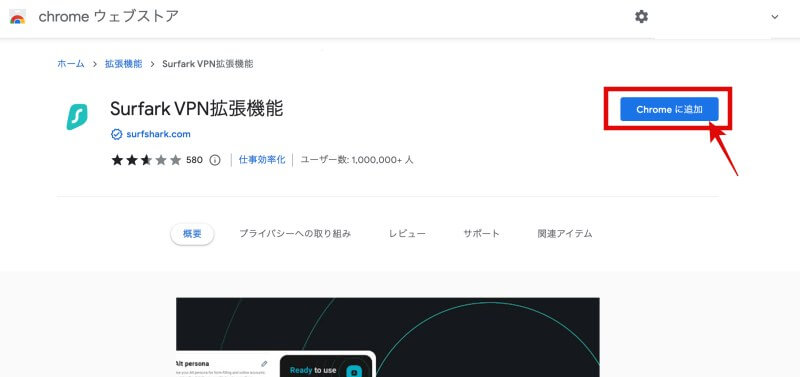
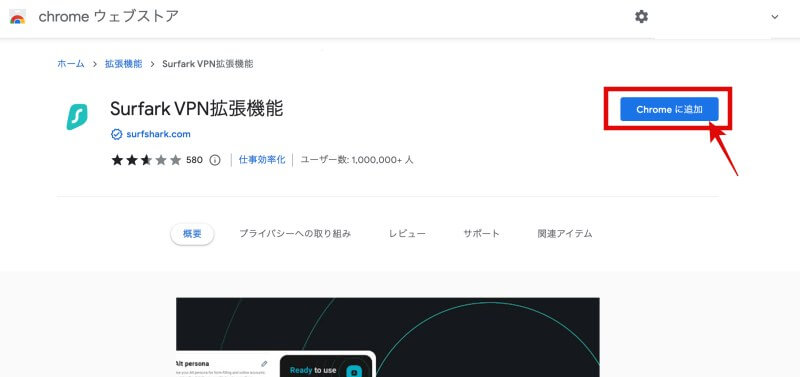
拡張機能を追加をクリックします。
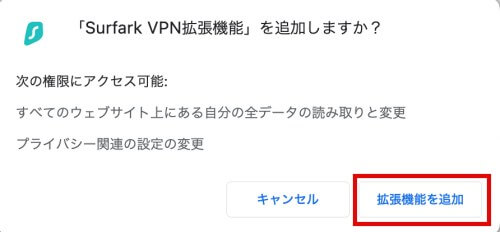
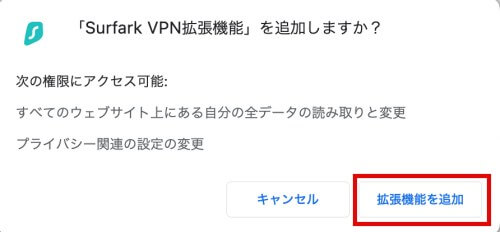
そうすると、上のバーの拡張機能一覧にSurfsharkの拡張機能が追加されているので、クリックします。
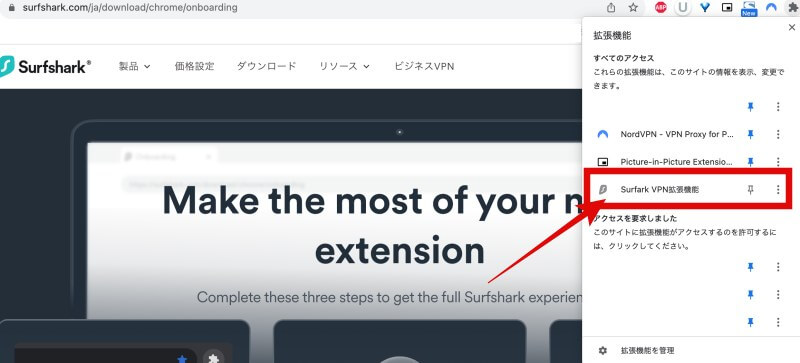
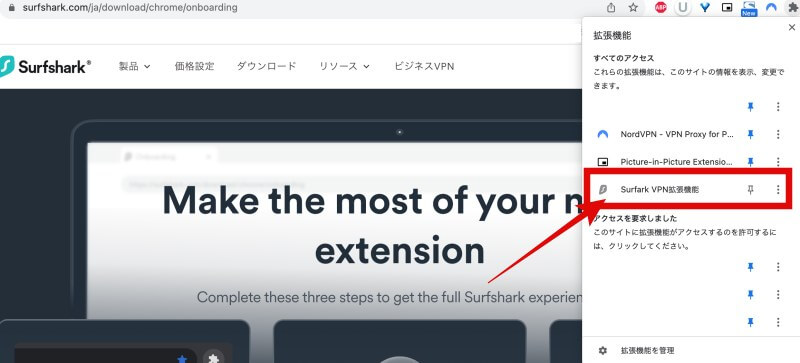
拡張機能アプリが起動するので、PCのアプリと同じように、接続したい国を検索して、サーバーへ接続します。
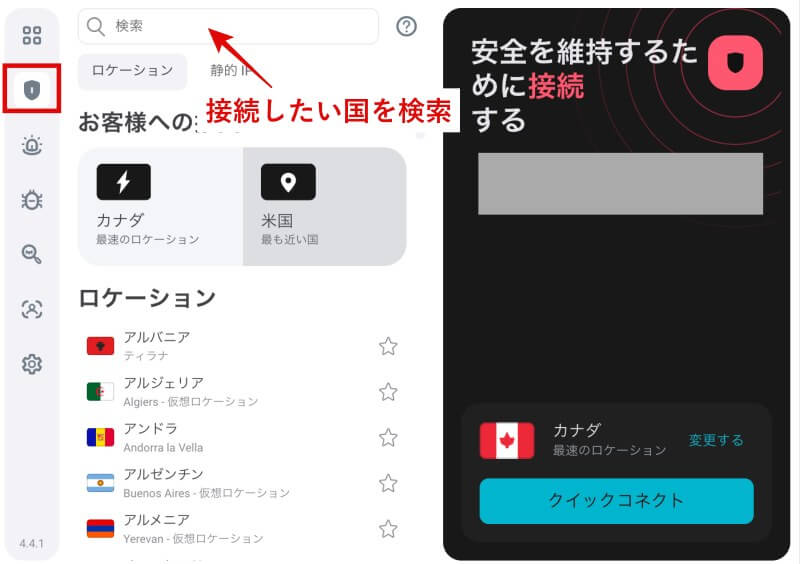
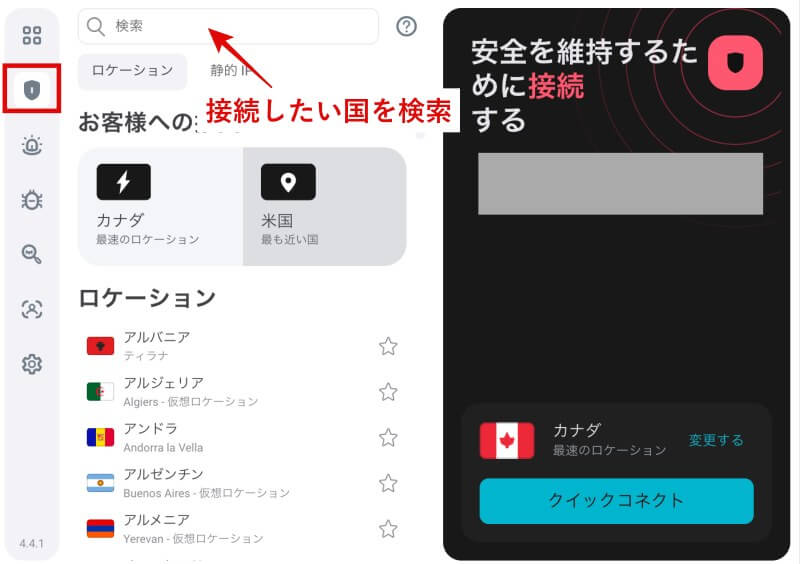
ブラウザ拡張機能VPNの注意点
拡張機能を使ってVPN接続をしているときは、そのWebブラウザでしか接続されていませんので注意してください。
例えば、Chromeの拡張機能でVPNを接続しているからといって、Safariブラウザを利用してもVPNは機能しません。あくまでも、Chrome拡張機能のVPNを利用してるときはChromeブラウザのみです。
設定しておきたい!Surfsharkの機能の使い方【キルスイッチなど】
基本的なSurfsharkの使い方がわかったところで、さらに初期のうちに設定しておきたいSurfsharkの機能を2つご紹介します。
- Surfsharkのキルスイッチの使い方
- Sursharkの自動更新をオフにする方法
それぞれ見ていきましょう!
Surfsharkのキルスイッチの使い方
キルスイッチとは、何らかの影響で、VPNを利用中VPNの接続が切れてしまったときに、インターネットアクセスも同時に切断してくれる設定です。



誤ってウェブサイト上にあなたの情報(IPアドレスなど)が残ってしまわないよう防いでくれるので、設定しておくと安心だよ!
アプリの左のバーにある「設定」をクリックします。
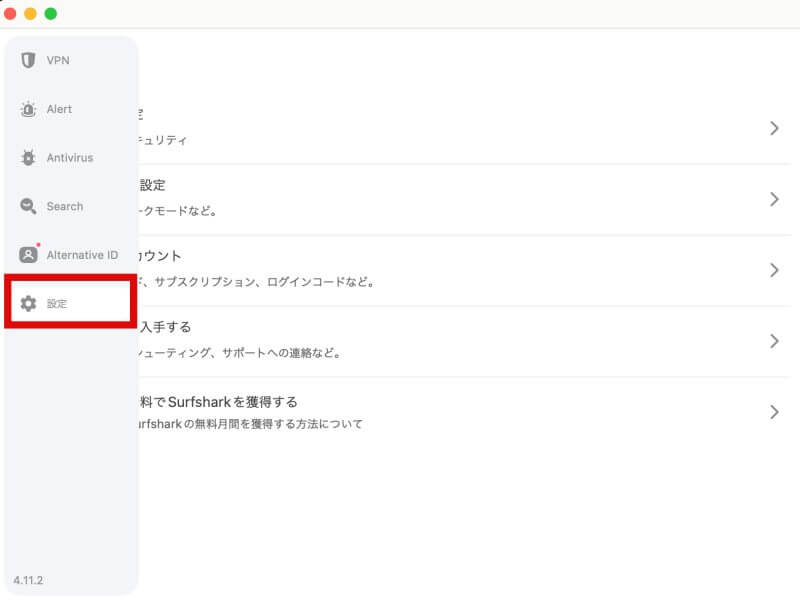
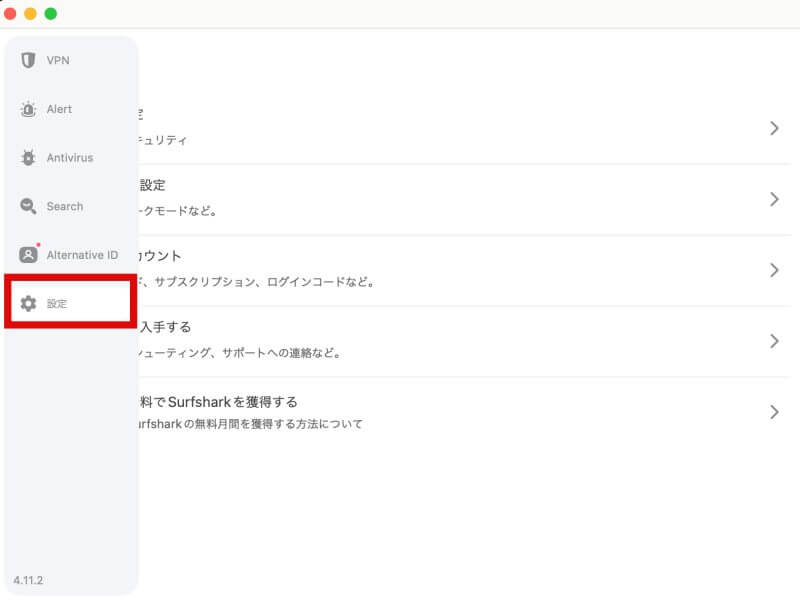
「VPN設定」を選択します。
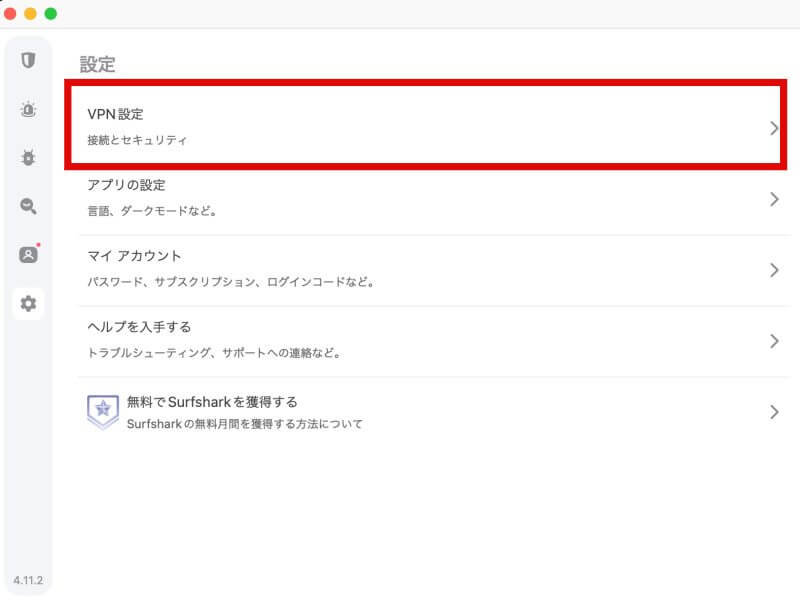
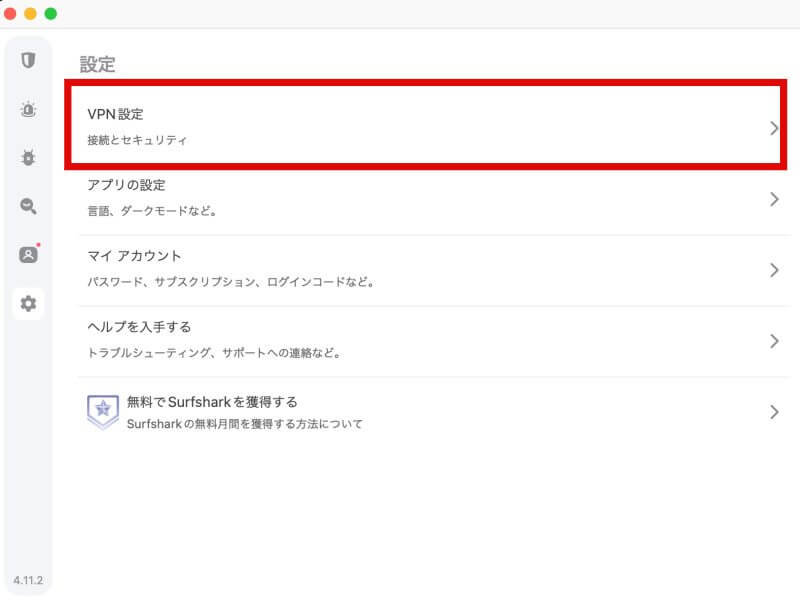
「Kill Switch」をオンにします。
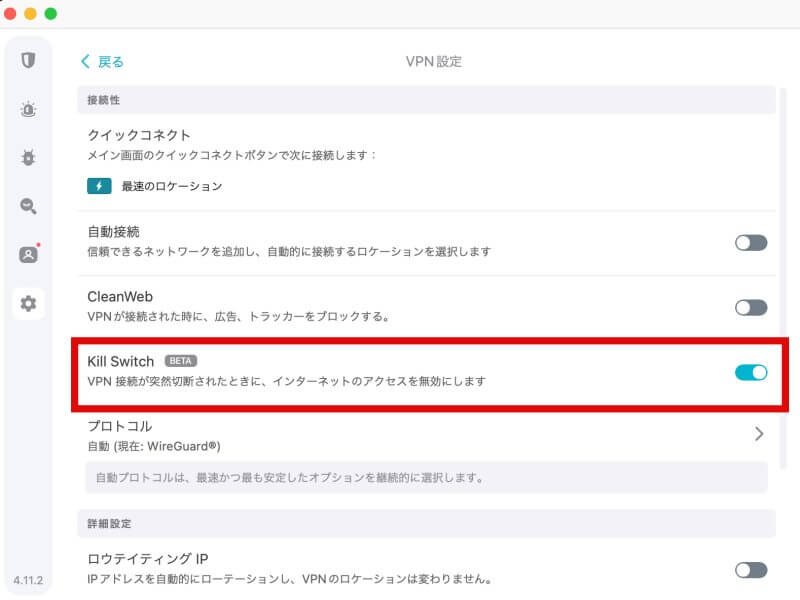
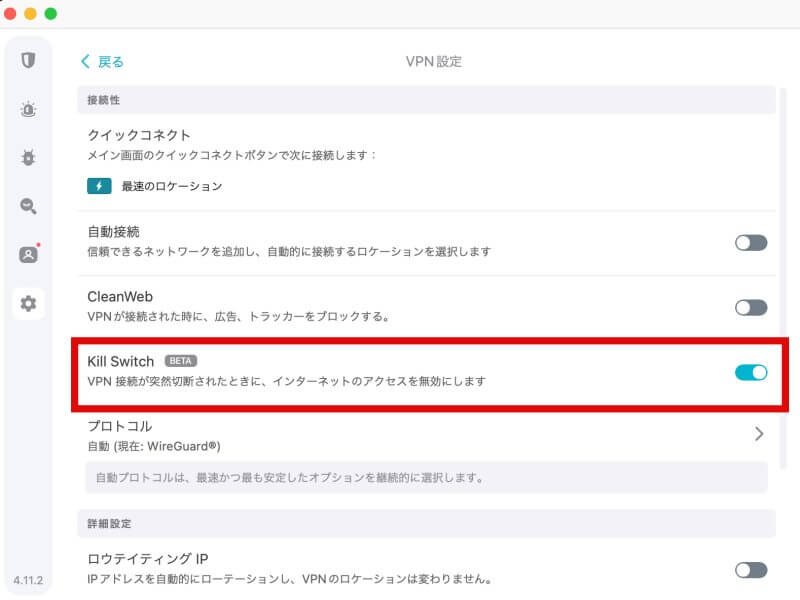
これだけ!



セキュリティーを少しでも高めたいなら、最初のうちにKill Switchは設定しといてね!
Surfsharkの自動更新を停止する方法
Surfsharkではデフォルトで自動更新がオンになっています。
マイアカウントのサブスクリプションで確認できるんですが、厄介なことに自動更新を停止するボタンがないんです…!
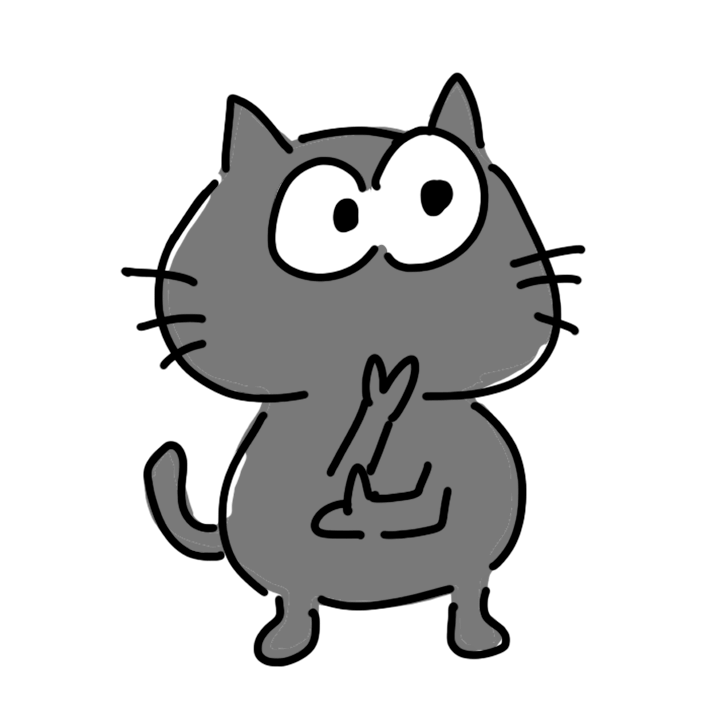
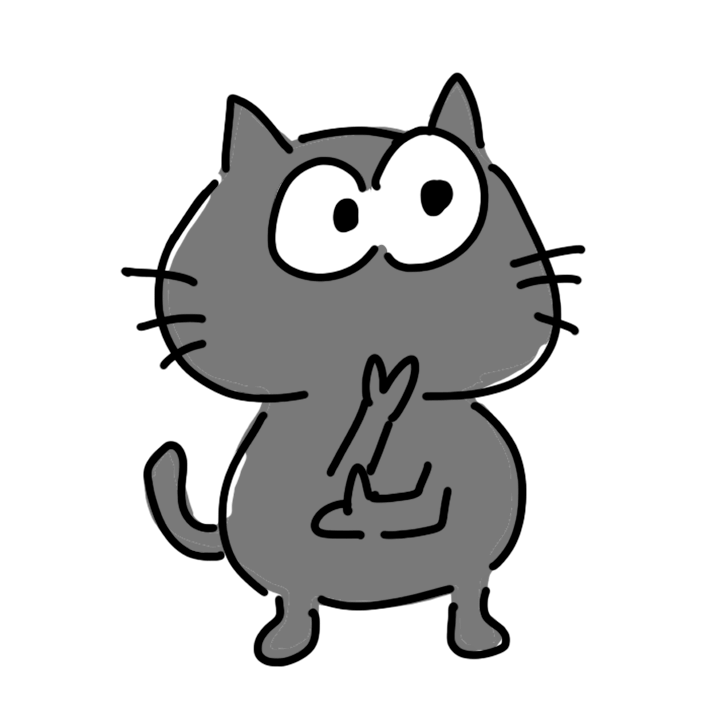
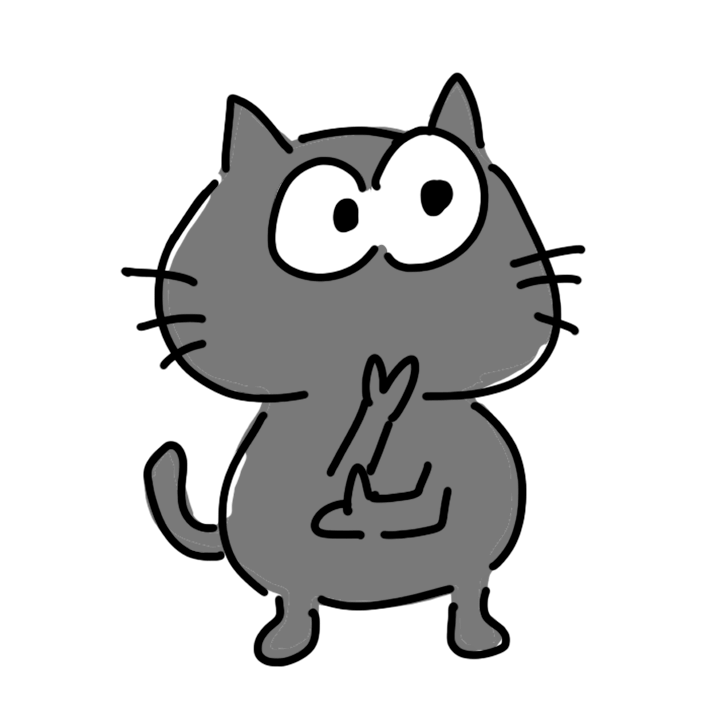
ええ…どうやって自動更新をオフにすればいいの…?
わたしは最初やり方がわかんなくてあたふたしました(笑)
ちょっと分かりにくいので、ここでSurfsharkの自動更新をオフにする方法をわかりやすく解説しますね♪
まずログインした後、右上からマイアカウント>ヘルプセンターをクリックします。
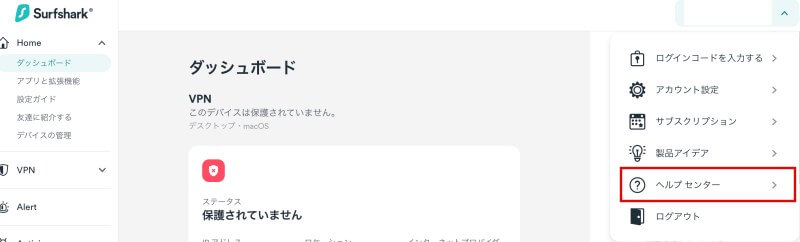
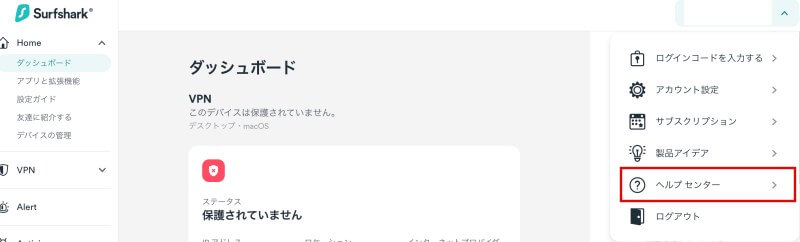
ヘルプページが開くので、ずっと下までスクロールします。
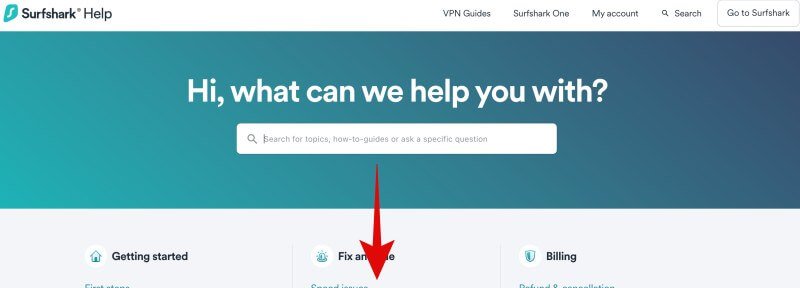
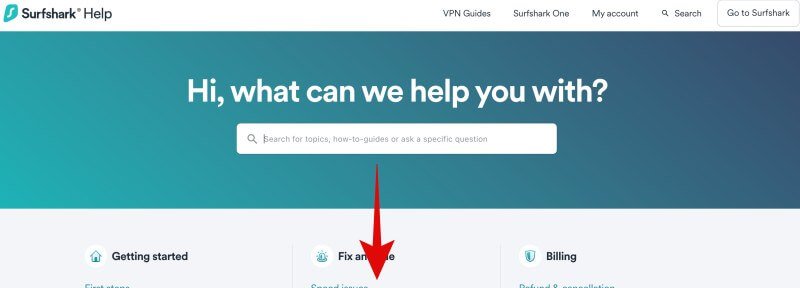
「Chat with us」をクリックします。
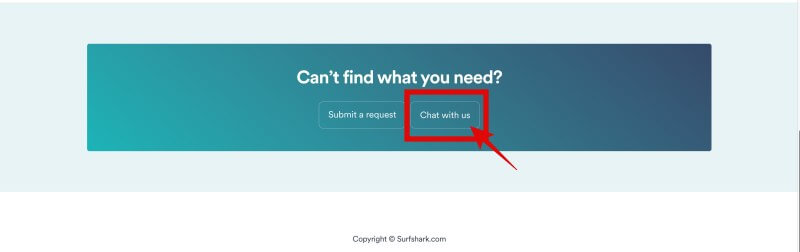
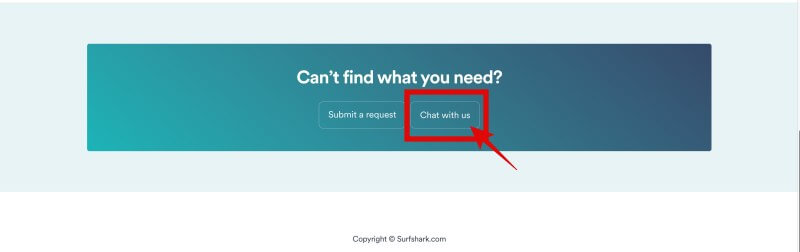
Name(名前)、Email(登録したメールアドレス)、Message(メッセージ)を入力します。
メッセージは「自動更新をオフにしたい。」と日本語で書けばOK↓
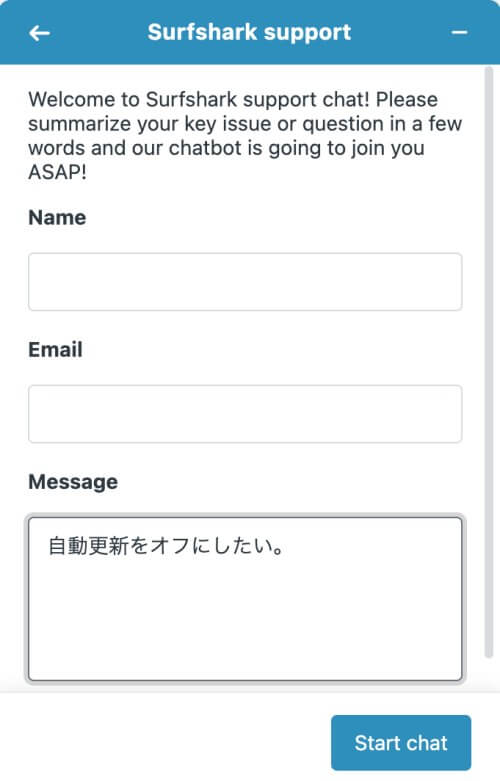
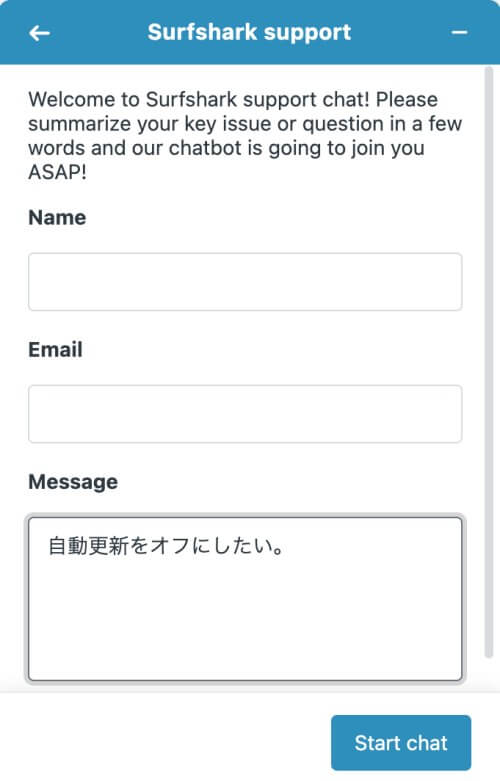



チャットは日本語でもOKだよ!
そうすると「AIチャットでは英語以外の言語に対応してないから、他の言語を利用したい場合はLive agentを利用してね」という内容が返ってくるので、選択肢上の「Live agent」をクリックします。
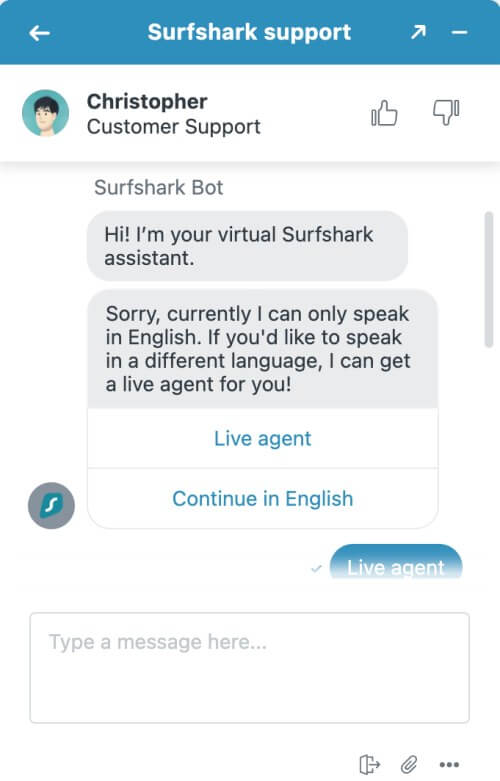
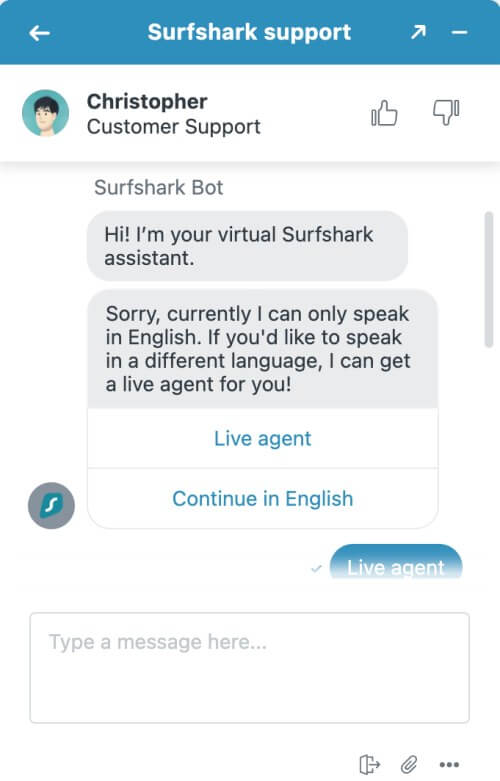
ライブチャットに繋がるので、また「自動更新をオフにしたいです」との旨を日本語で入力します。
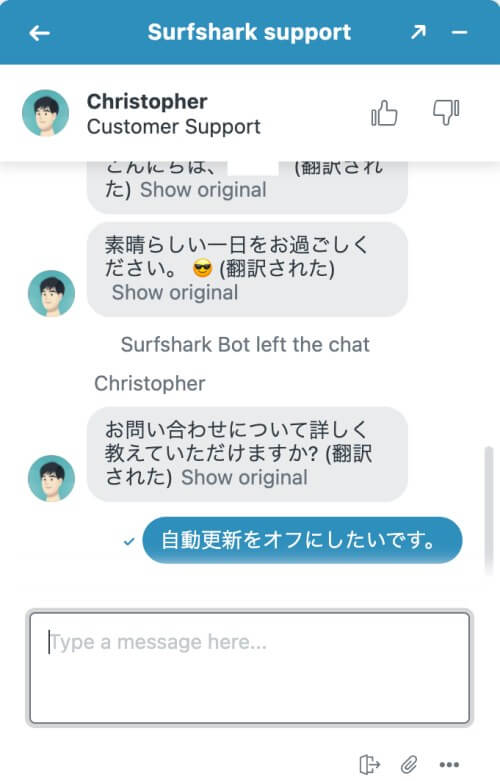
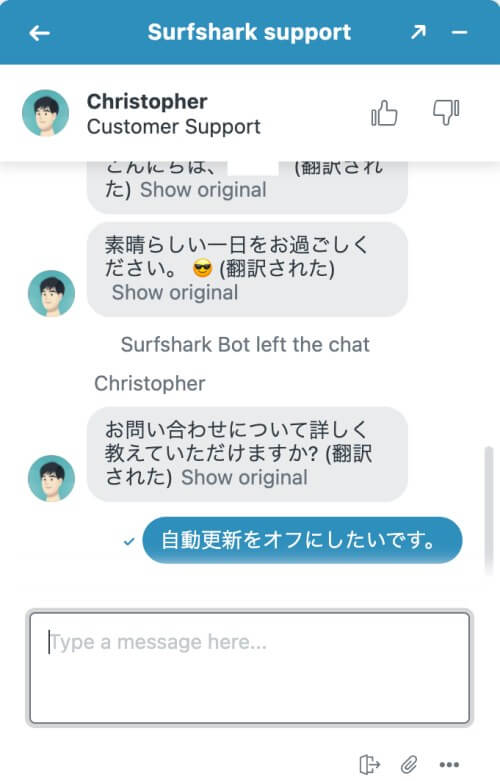
自動更新オフのリンクを送ってくれるので、そのリンクをクリックします。
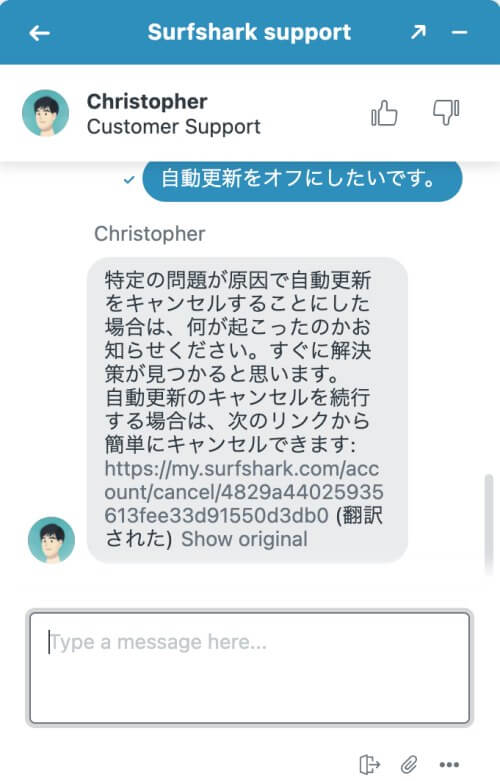
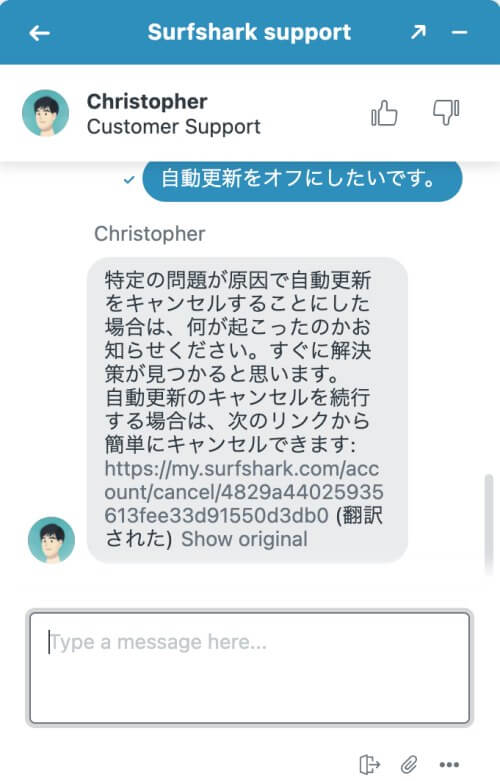
自動更新キャンセルする理由を適当に選びます。
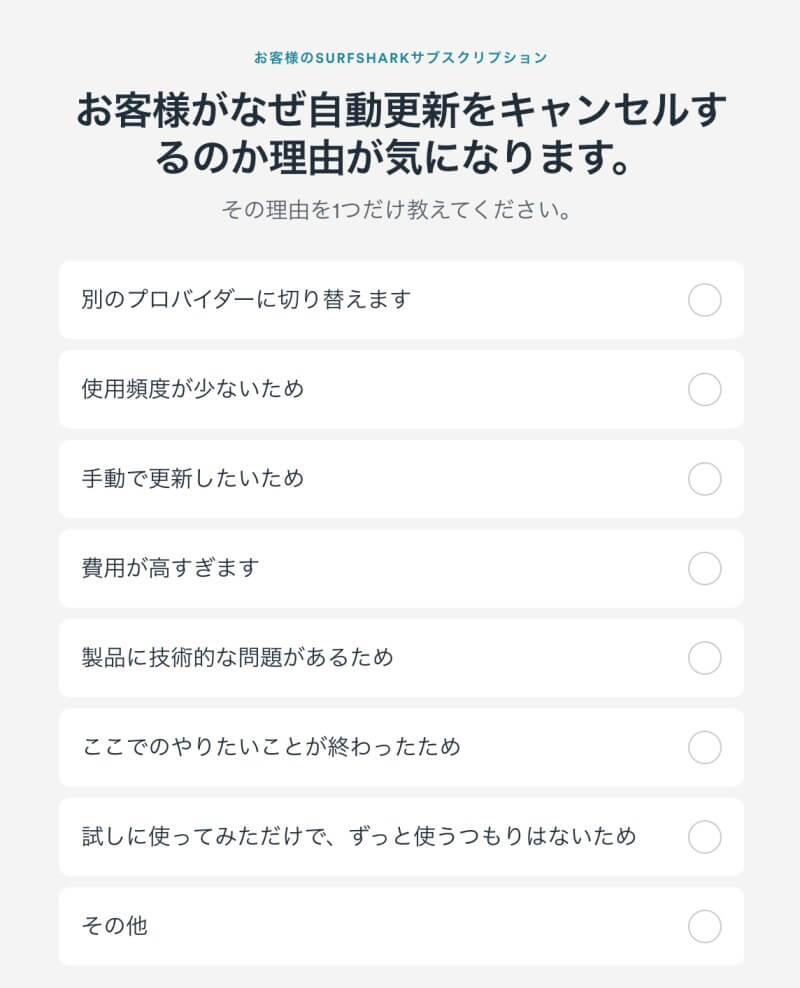
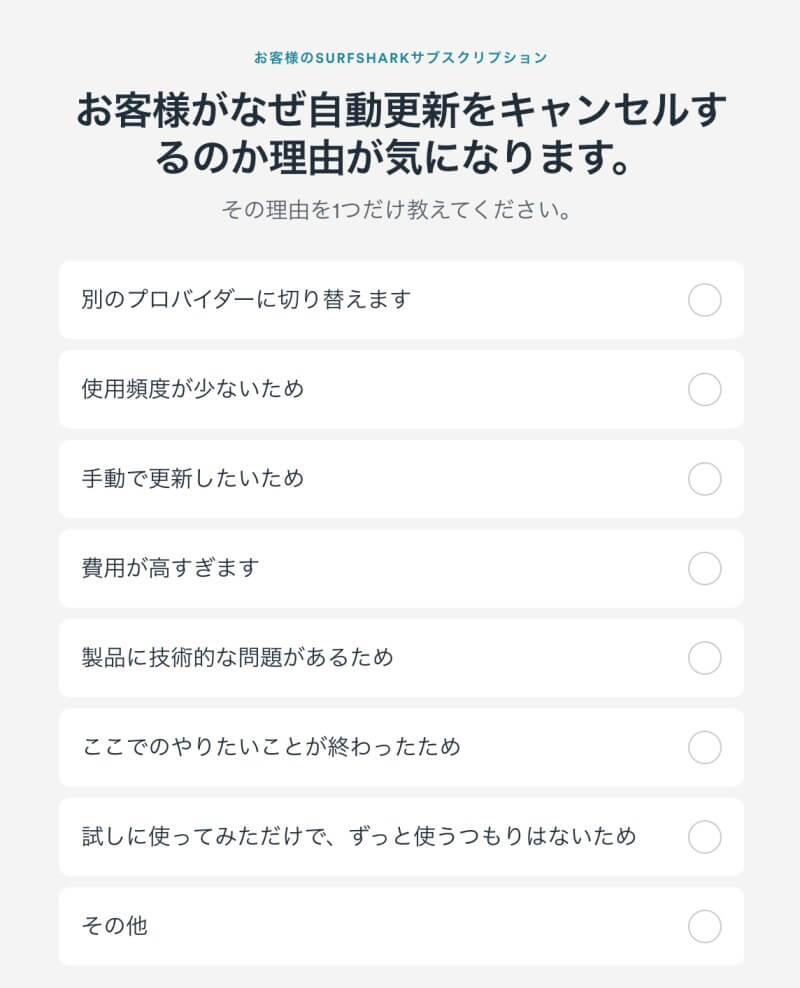
選んだら送信して続行するをクリック。
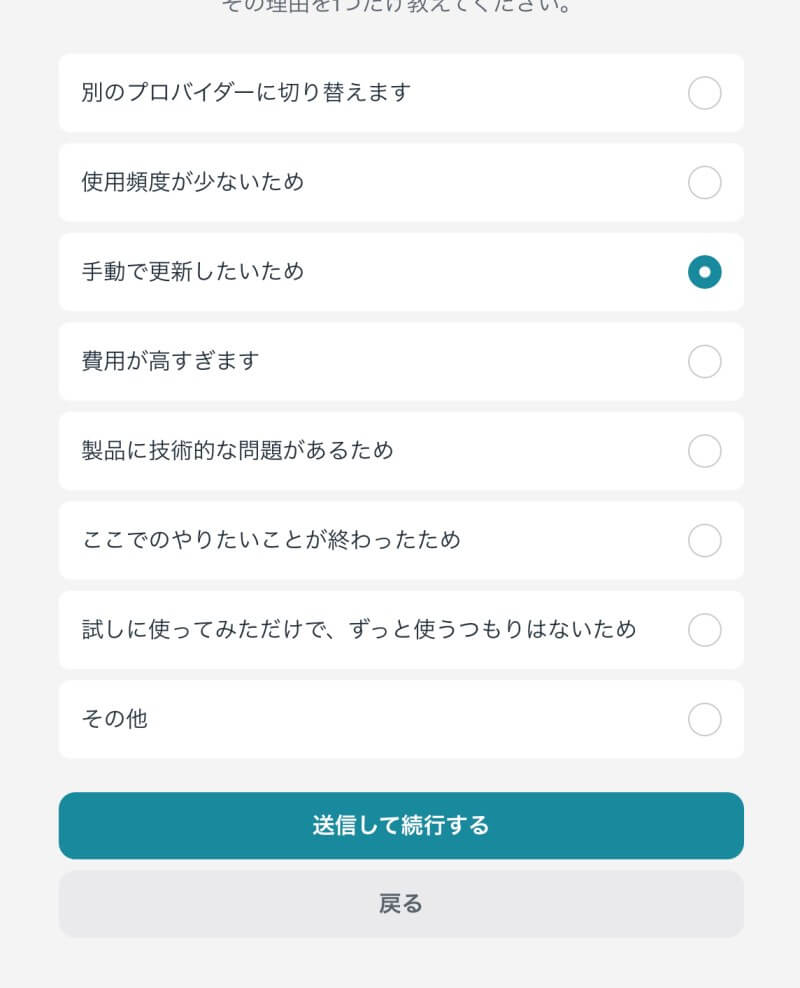
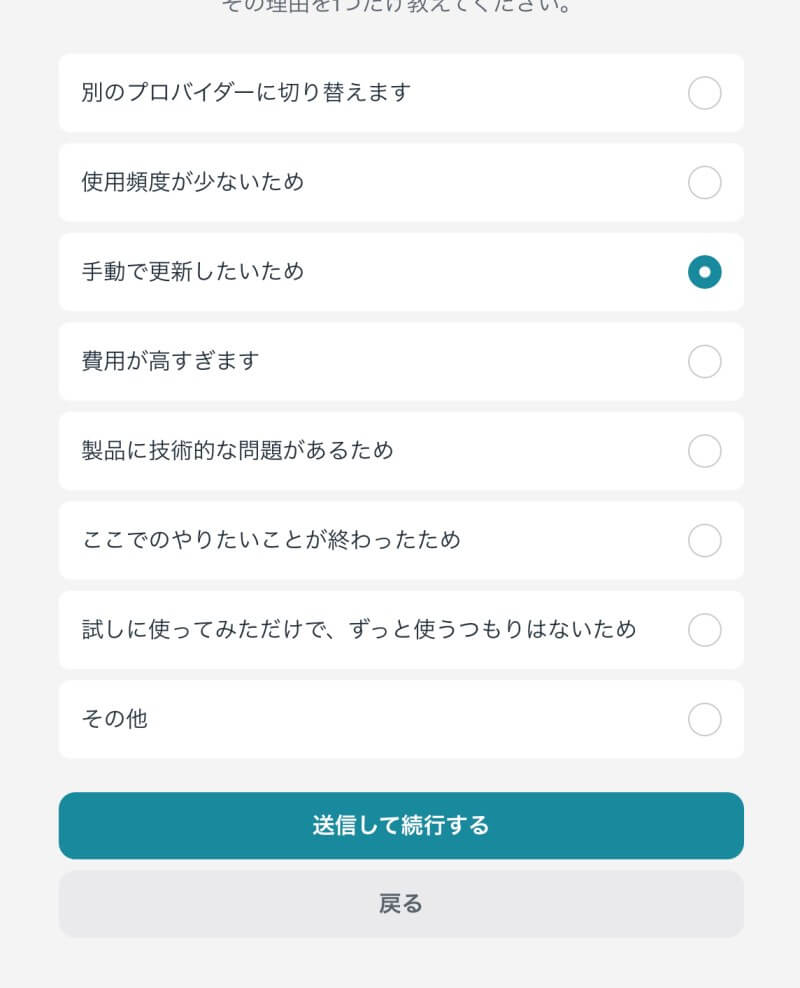
サービスの改善点を入力するように求められますが、特に記載せず送信して続行するでOK。
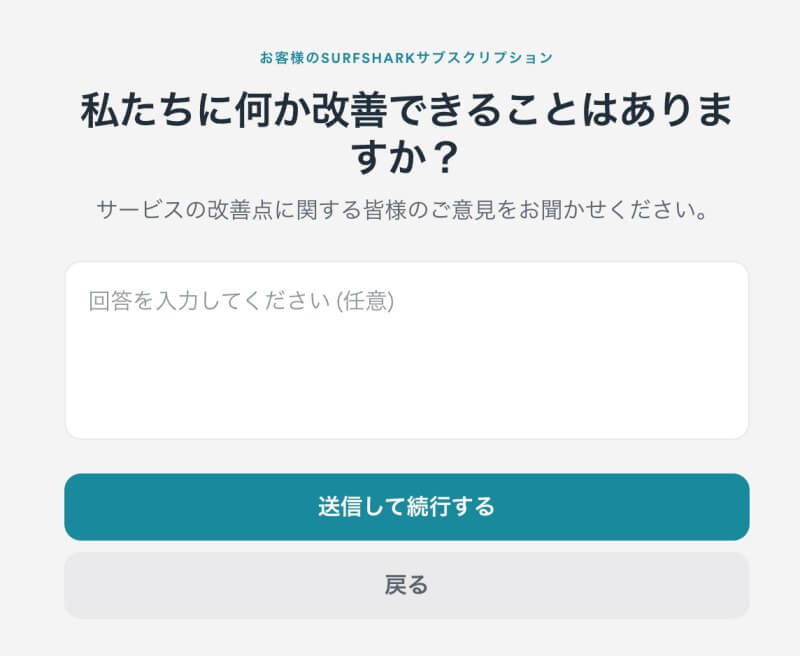
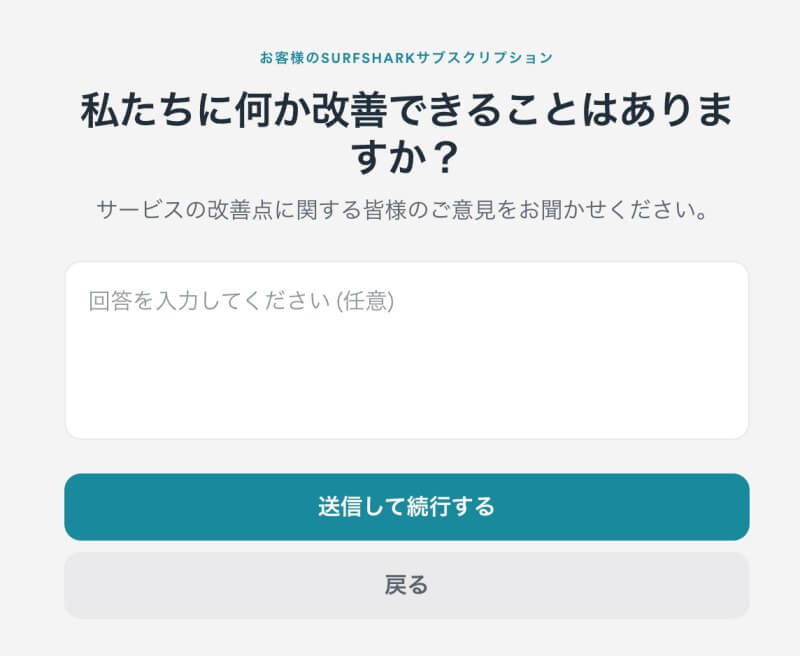
まだまだ粘りますが(笑)、安いプランを薦めてきます。そのままいいえ、必要ありませんをクリックします。
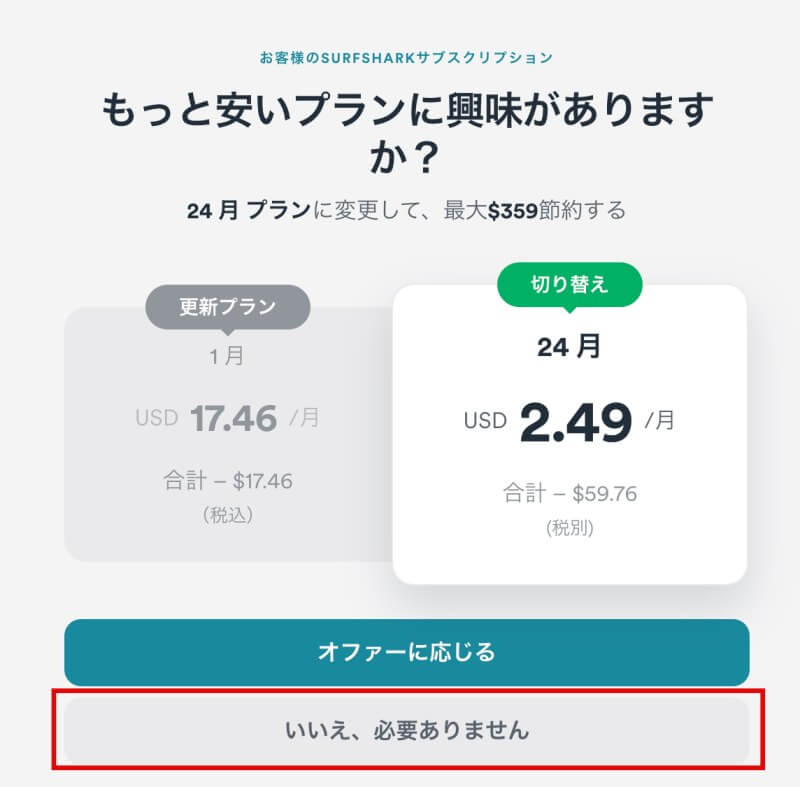
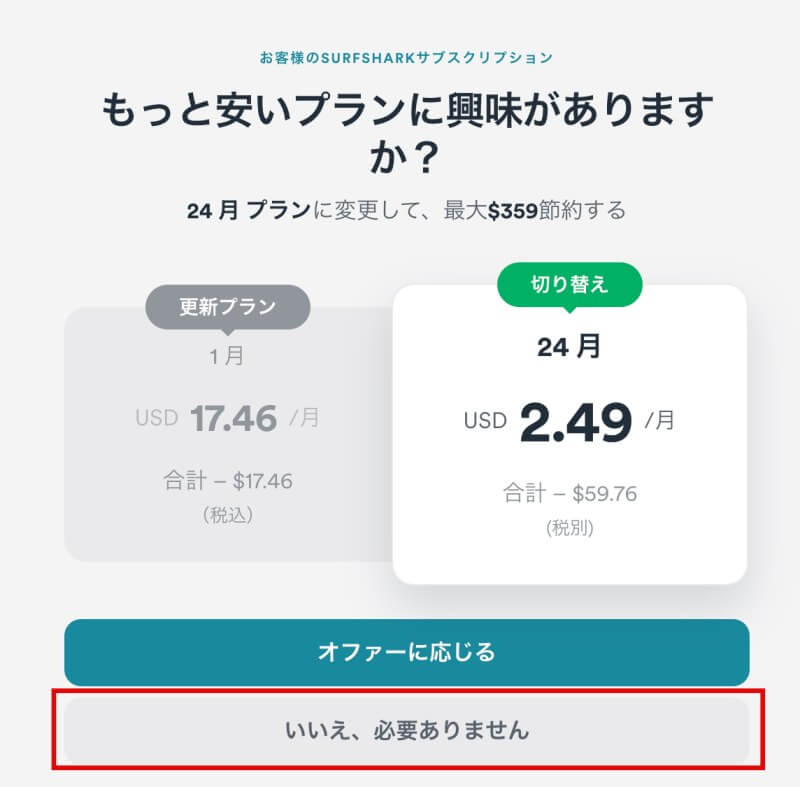
プランの更新をキャンセルするをクリックします。
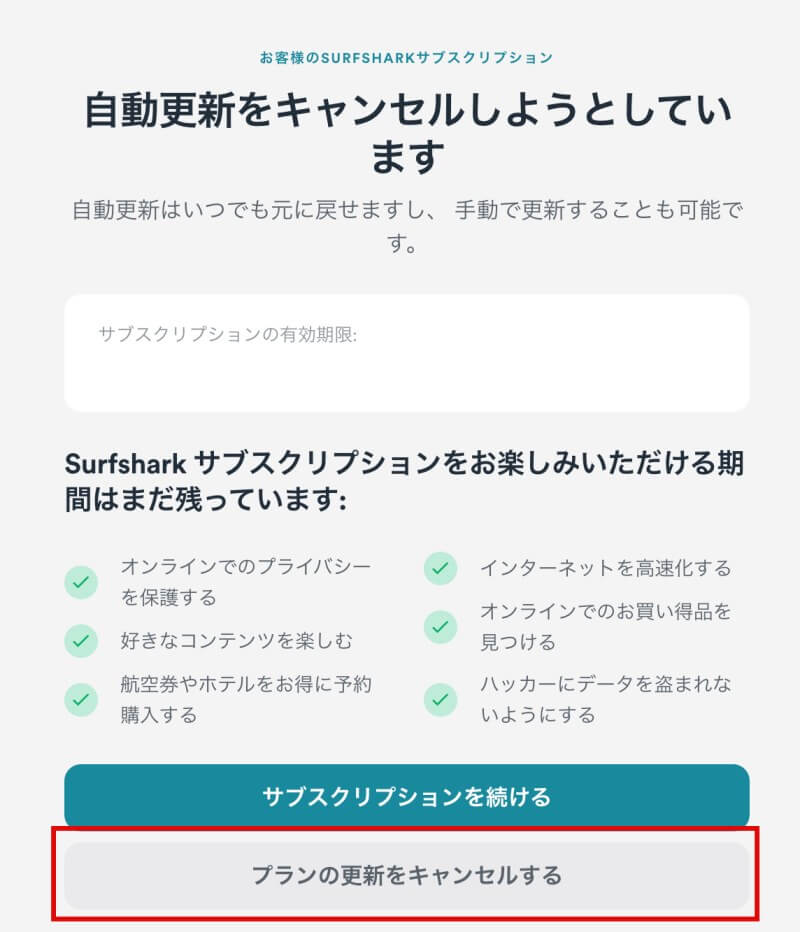
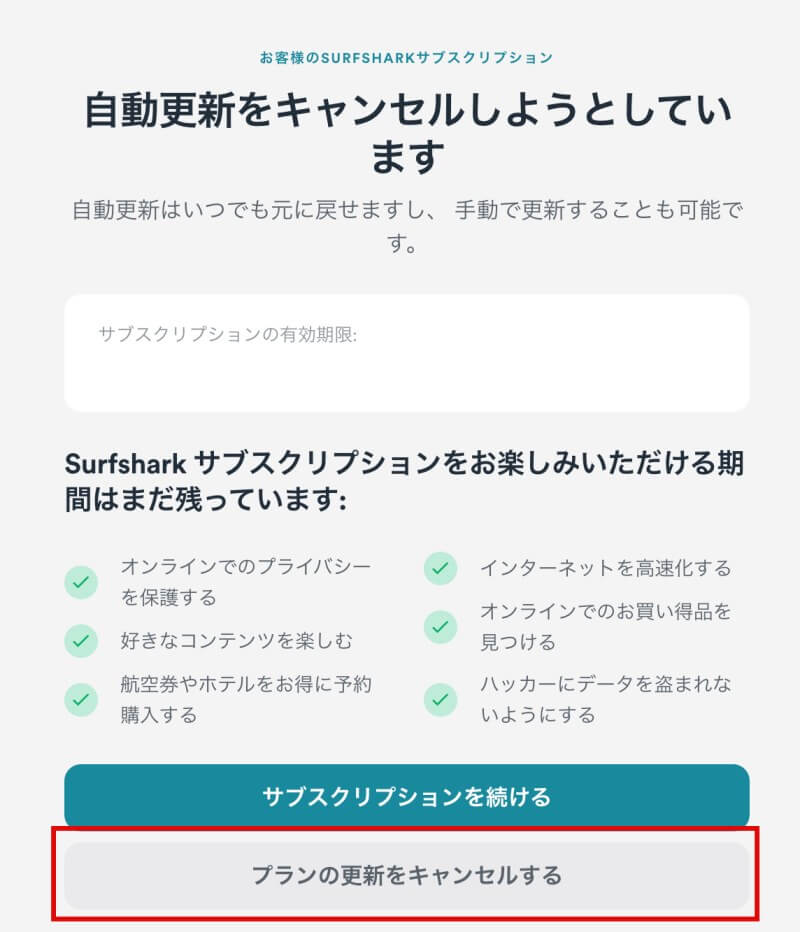



あくまでも自動更新オフにする手順です。契約したプランまではちゃんと最後まで使えるから安心してね!
やっと自動更新がオフにされました〜!分かりましたをクリックして終わりです。
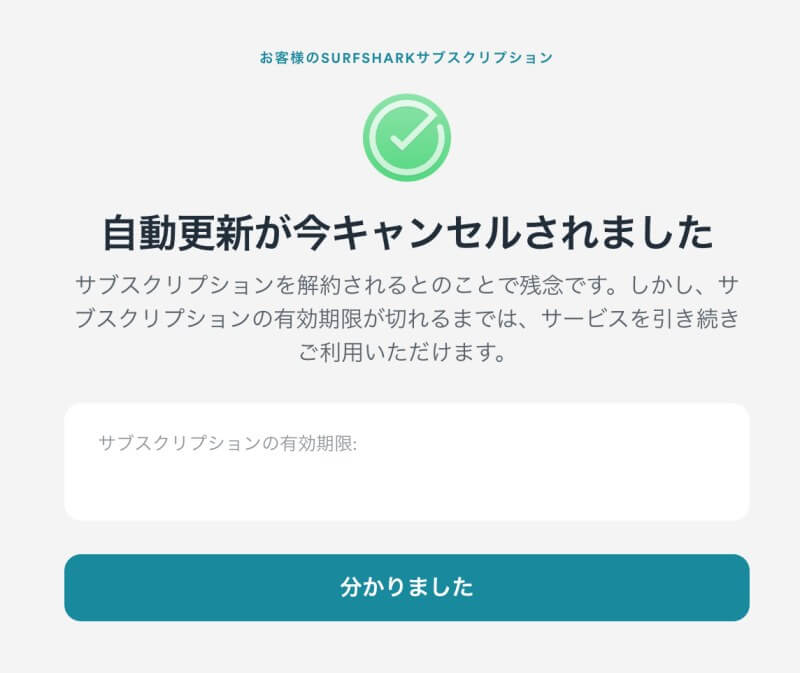
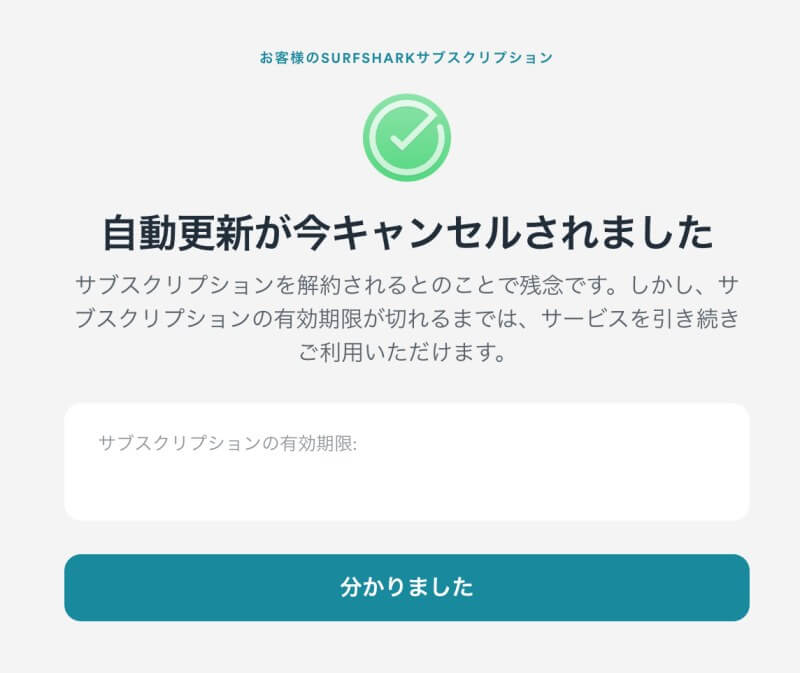



ひゃー長かった!(笑)でも自動更新オフは初期にしといたほうがいいよ
Surfsharkの使い方まとめ
今回はSurfsharkの使い方と登録方法を画像付きで解説しました。
Surfsharkは、VPN業界で最安値で提供しているにもかかわらず、使い方もカンタンで機能も老舗のNordVPNやExpressVPNに怠らず高機能!
少しでも安くVPNを使いたい方におすすめです^^
Surfsharkで海外から見れる日本の動画配信サイトはこちら。
| 主な動画配信サイト/視聴可否 | Surfshark |
|---|---|
| Netflix | ○ |
| Hulu | ○ |
| U-NEXT | ○ |
| FOD (一部無料) | △ |
| amazonプライムビデオ | △ (不安定) |
| TVer (無料) | ○ |
| Disney+ | ○ |
| WOWOW | ○ |
| DMM TV | × |
| Lemino (旧dTV) | ○ |
| DAZN | × |
| ABEMA (無料) | ○ |
| wavve (無料) | △ |
| WeTV (無料) | × |
| BBC iPlayer (無料) | ○ |
※上記は黒猫ブログの独自調べです。無料期間を利用して各自ご確認ください。
ちなみに、Netflix+Surfsharkがあれば、アメリカや日本からジブリも見れますよ!
アメリカからNetflixでジブリを見る方法
日本からNetflixでジブリを見る方法




また、SurfsharkがあればKindleで日本の本を変えたり、Kindle Unlimitedも使えます。
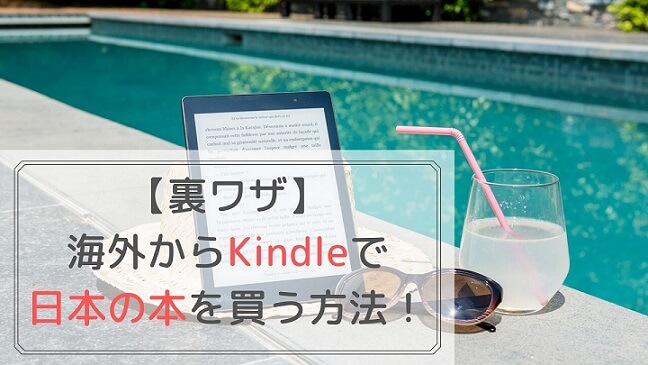
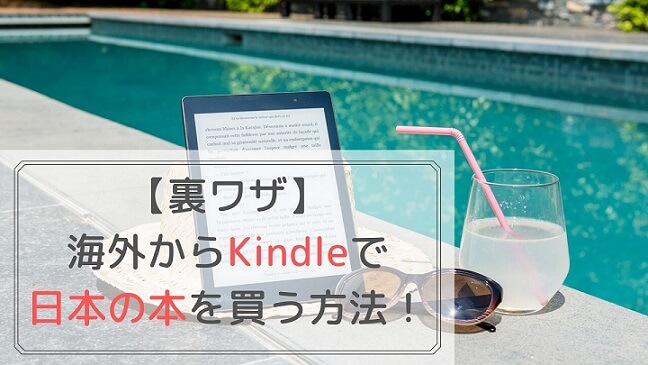
Surfsharkでは30日間返金サービスも行っています。ぜひこの機会にVPNを試してみてはいかがでしょうか?
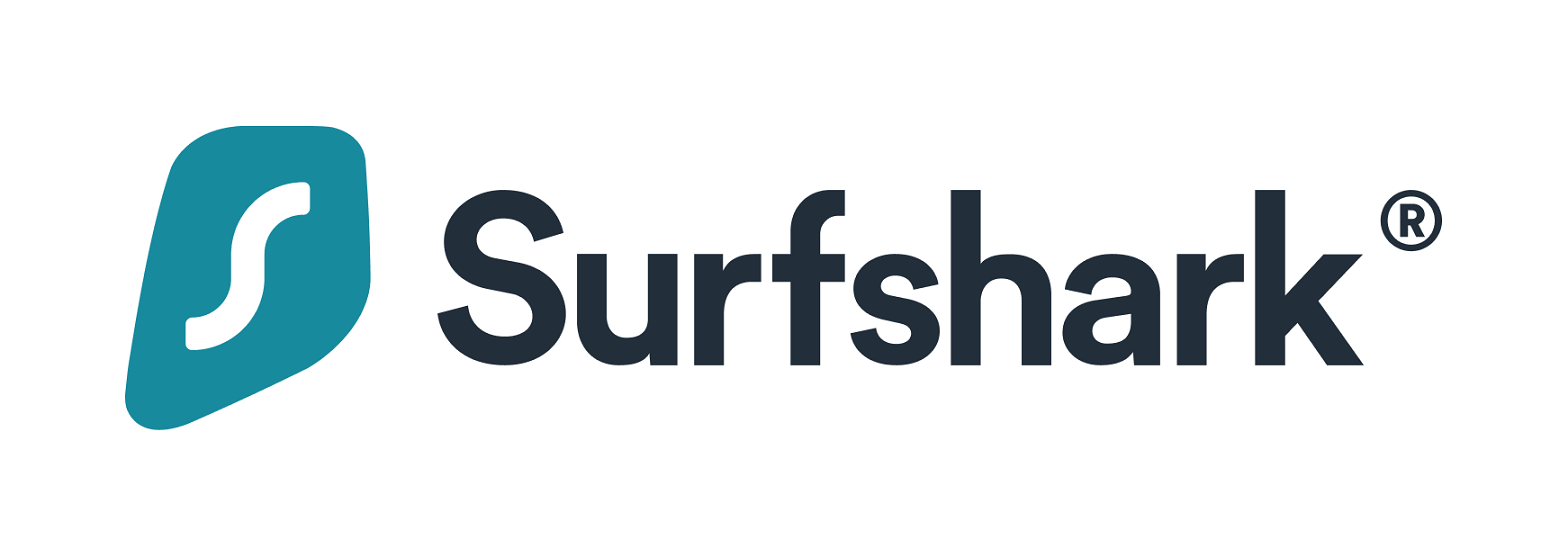
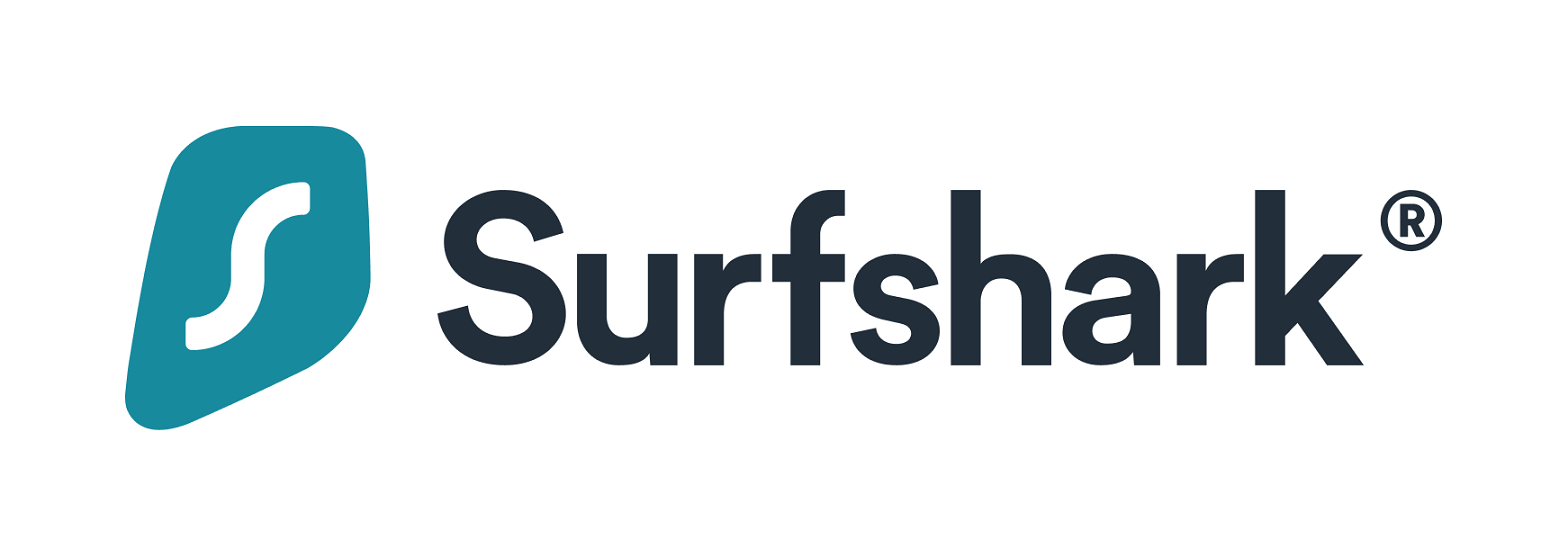
↓このボタンから申し込むと最大81%OFF+2ヶ月無料のクーポン適用されます↓
30日間の返金保証あり
フォローして最新情報を受け取ろう!
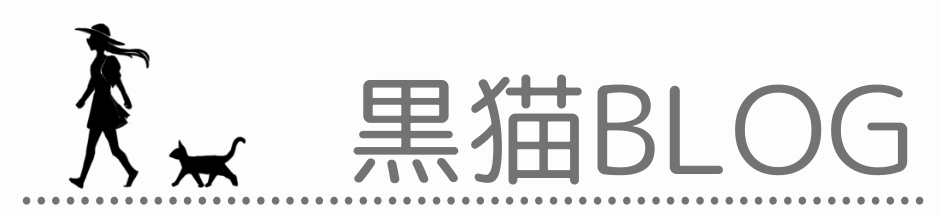

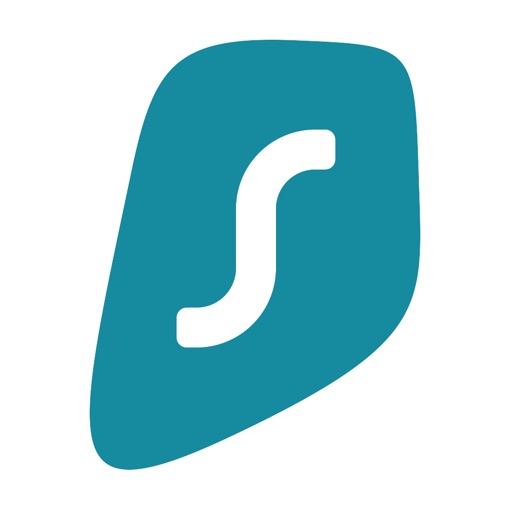




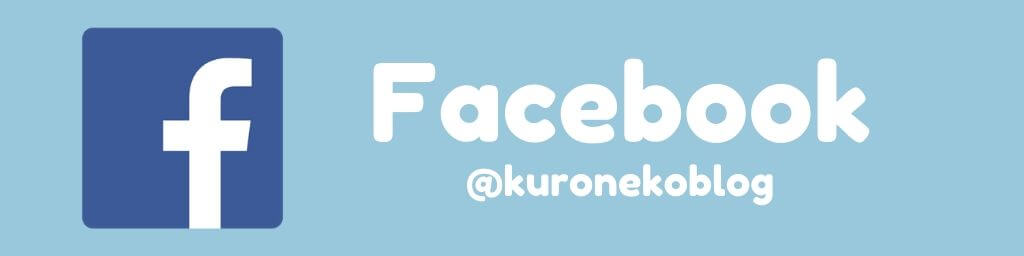


感想や疑問をコメントしてね!
コメント一覧 (4件)
すごく分かりやすくて助かりました!英字には色々注意してくれてありがとうございます!今度はVPNを試してみようと思う!
記事参考になりました。ありがとうございます。
この文章を読んで、Surfsharkの使い方についての理解を深めることができました!画像付きの解説はとても分かりやすくてありがたかったです。
この解説がとても分かりやすかったです!Surfsharkの使い方が特に役立ちました。画像付きの説明があると理解しやすいですね。これから試してみます!ありがとうございました!