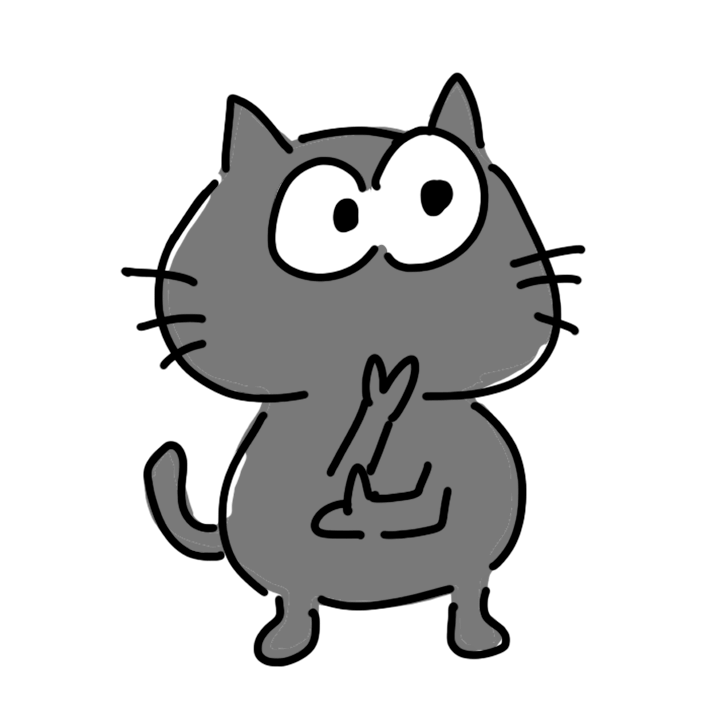 にゃんこ
にゃんこ海外からブログを開設してみたいんだけど、どうやって始めればいいのかな?
今回は、こんな疑問を持っている海外在住者向けにブログの始め方をご紹介します。
私は4年前にこの黒猫ブログを始め、当時はブログの種類(無料・有料)だったり、
レンタルサーバーだったりと、いろいろなウェブサイトをめぐって調べまくりました。
ただ、日本在住の方のブログ記事を参考にしても、海外在住であるがゆえの弊害に悩まされたりと、スムーズにブログの開設ができなかった思い出があります。



海外からのアクセス拒否だったり、海外発行のクレジットカードの問題だったり…
そこで今回は、私が悩まされた体験も全て含めて、この記事1つで海外からブログを始められるように、ブログの開設手順を画像を使って分かりやすくまとめてみました。
この記事で分かること
海外からブログを始めようとしている方は参考にしてみてくださいね!
私も使ってる!ブログにおすすめのサーバー
\今なら最大半額で使える/
↓50%OFFのクーポンはこちらから↓
お得なキャンペーンは11/4まで!!


海外からブログを始める前に…



海外からブログを始めたい!!
と思ったときに、事前に押さえておきたい/知っておきたいポイントを3つご紹介します。
無料ブログか有料ブログか決める
まず、無料ブログでやるのか、有料ブログでやるのか決めるところから始まります。
- 無料ブログ
例:アメブロ、はてなブログなど - 有料ブログ
有料ブログはほぼWordPress一択(※本ブログで使用してます)
それぞれメリット・デメリットがあります。
自分が「なにを目的としてブログを始めたいのか」とメリット・デメリットを考慮しながら選んでみるといいかもしれません。
無料ブログ
- 無料で使える
- アカウント登録するだけでカンタンに始められる
- 会社がサービスを終了すると使えなくなる(最悪今までのブログが全て消える)
- デザインを自由に変えられない
- 収益化を禁止してるサービスもある
有料ブログ
- デザイン性・カスタマイズ性が高い
- 収益化の有無が自由
- ドメインを更新すれば半永久的に使える
- サーバー代がかかる
- 初期設定がめんどくさい



この黒猫ブログはWordPressで有料のブログを使っています^^
というのもやっぱり、無料ブログだと会社に依存してしまうので、
いきなり「ブログサービスやめます!!」と言われたらブログが使えなくなってしまうリスクがあります。
今まで書いてきたブログ記事がなくなってしまうと考えると、会社に依存しない有料ブログ(WordPress)がいいかなと思ったからです。



過去には、2019年にYahoo!ブログが突然サービスを終了したこともありました
また、ブログで稼ぎたい!という方は、無料ブログだと広告が貼れないので有料ブログにする必要があります。
- 無料ブログ
→日記みたく日々の日常をゆるく書きたい方、ブログが消えたら消えたでいいや!という方 - 有料ブログ(Wordpressブログ)
→記録・思い出として残したい方、ブログで稼ぎたいという方



自分の目的に合わせて選んでみてね!
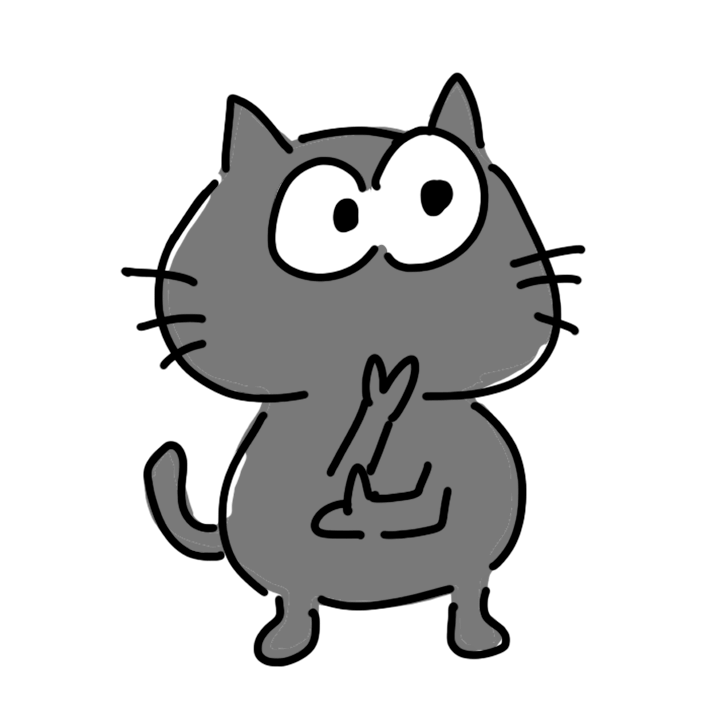
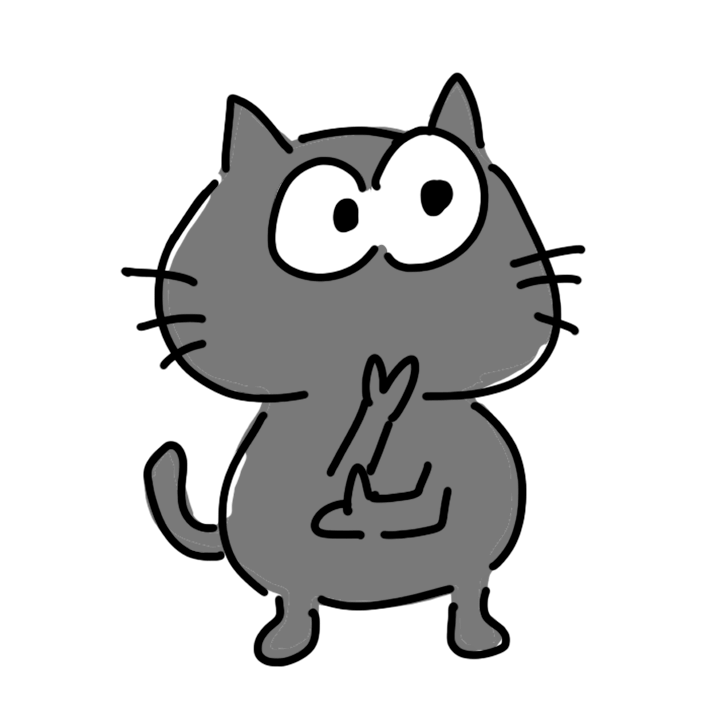
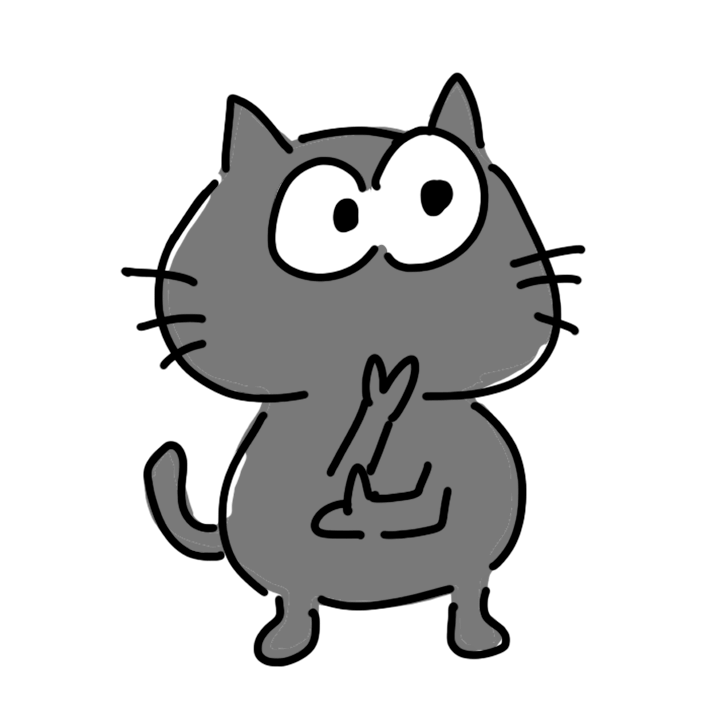
WordPressってカスタマイズ性高いってあるけど、機械音痴の私でもできる…?
こんなことを思う人もいるんではないでしょうか?私もそうでしたし(´ー`)
難しそうに見えますが、意外にカンタンなんです!
まず、テーマと呼ばれるテンプレートが9,000種類以上あります(無料/有料)。
デザインができてるので、好きなテーマを選んだら、後はブログ記事を書くだけ!
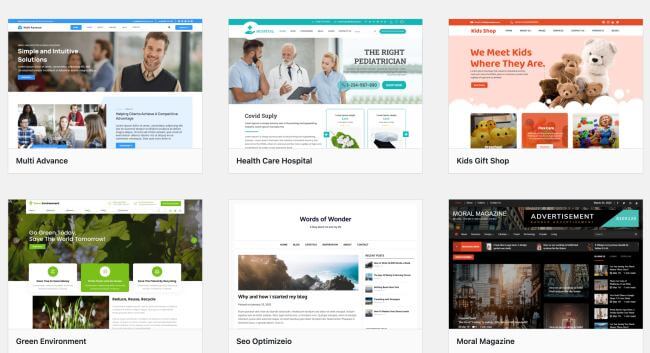
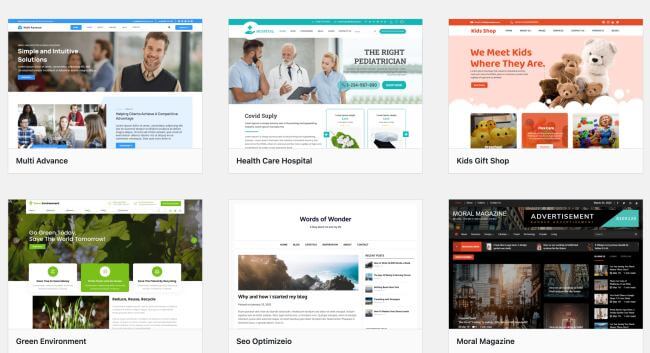
記事の作成は、項目ごとにブロックになっています。
画像や吹き出し、リスト、インスタの埋め込みなど使いたいブロックを選択して組み合わせていくだけで、カンタンにブログ記事を書くことができます。
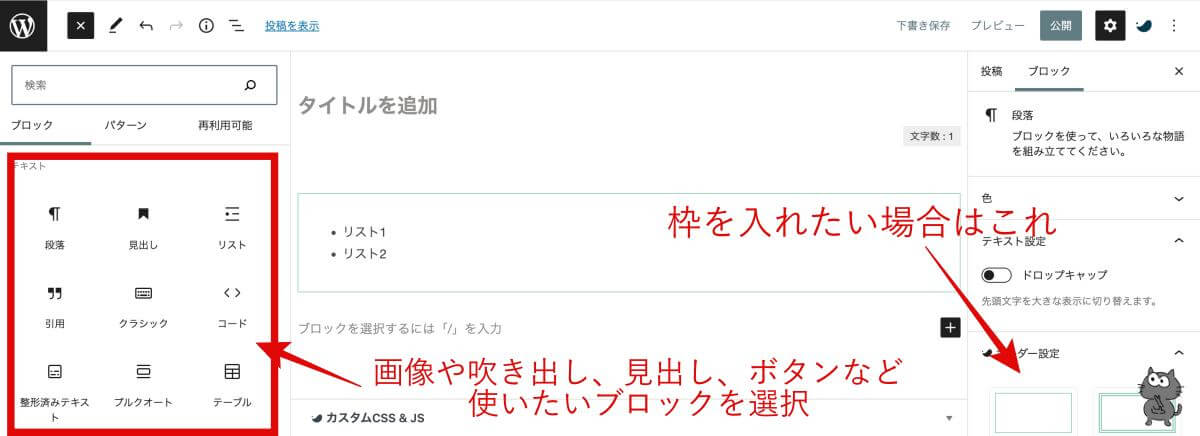
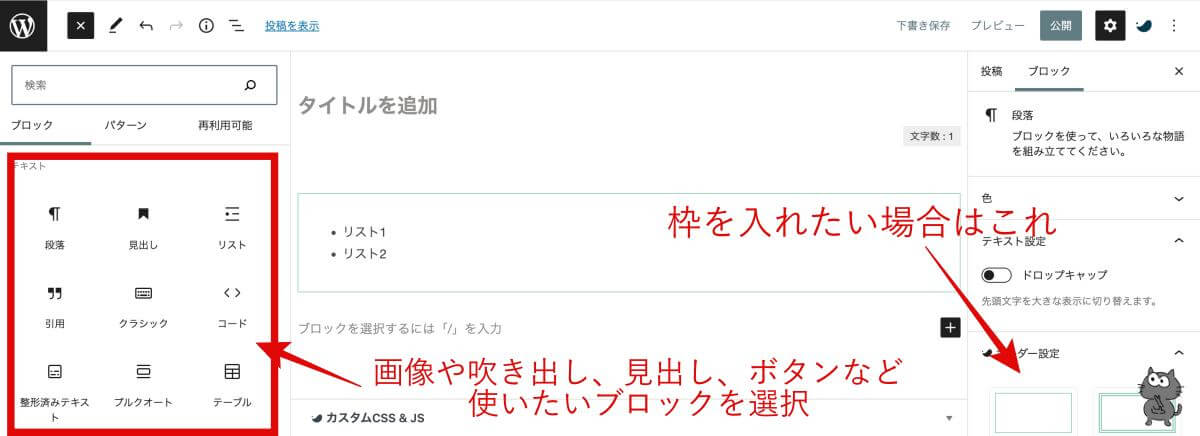
なので、難しさは無料ブログと大きく変わりません。むしろ、装飾のバリエーションが多くてうれしいです^^
これ以降は、私が使っている有料ブログ(WordPress)についてご紹介しますね。
海外からブログを開設するのに必要なこと(維持費なども)
海外でブログを開設するのに必要なことはこちらの3つ。
- レンタルサーバーを契約する(海外から契約できるところ)
- ドメインを取得する
- WordPressをインストールする
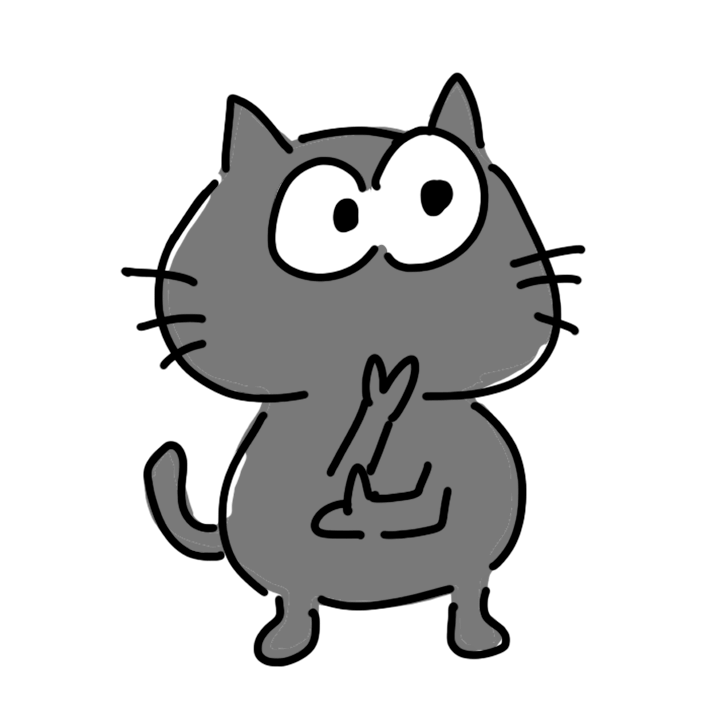
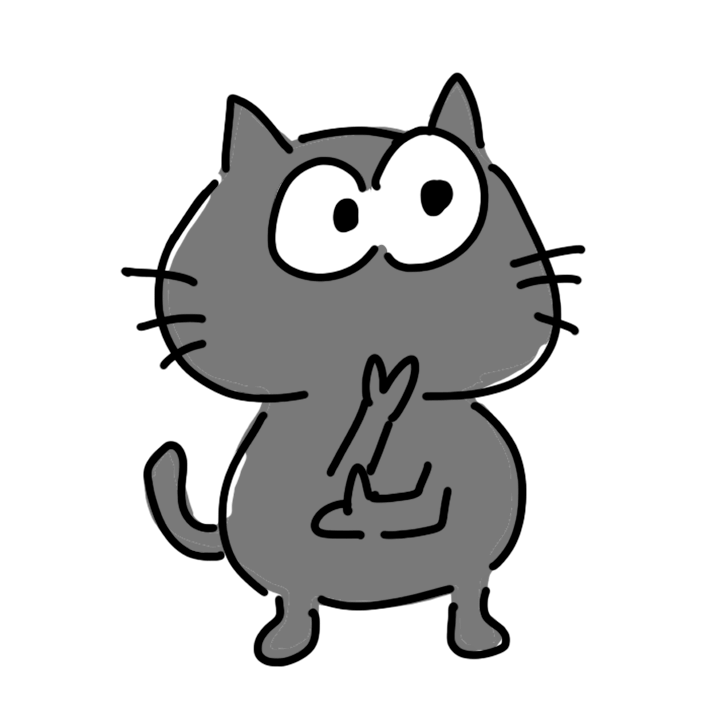
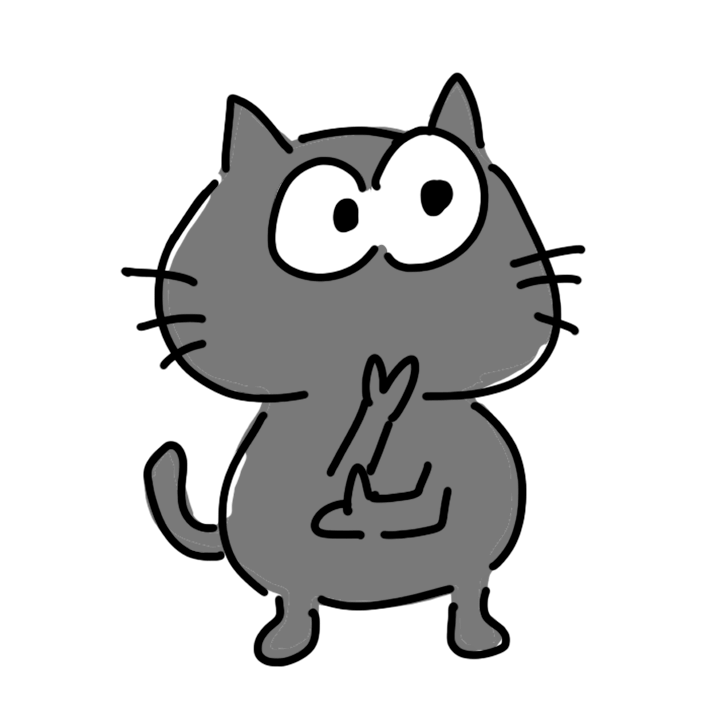
レンタルサーバー?ドメイン?何それ…?
パソコンに詳しくない人はよくわからないですよね。
レンタルサーバーやドメインはよく土地や住所に例えられて説明されています。


- レンタルサーバー:Web上の土地
- ドメイン:Web上の住所
- WordPress:Web上の家
「サーバーを借りる」ことでWeb上に土地を借りる、「ドメインを取得する」ことでWeb上に住所を作る(取る)、「WordPressをインストール」してWeb上に家を建てる。
こういうイメージで覚えておけばOKです^^
そして気になる費用(維持費)は、大体これくらいかかります。
- レンタルサーバー:700円〜/月
- ドメイン:1000円〜/年
- WordPress:無料
レンタルサーバーによっては、契約するとドメイン代が永久無料というところもあるので(次の項目でご紹介します)、実際には維持費はレンタルサーバー代だけの場合が多いです。
海外在住者におすすめのレンタルサーバー
私がブログを始めたときに、まずつまずいたのがこのレンタルサーバー。
中には海外から契約できないサーバーや海外発行のクレジットカードが使えないサーバーもあるんです。
そこで大手人気のレンタルサーバーの中から、海外在住者向けのおすすめのレンタルサーバーを選んでみました。
選んだポイントは、
- 海外から契約できる(SMS認証がない)
- 海外発行のクレジットカードが使える
- 日本のレンタルサーバー
※日本のレンタルサーバーを選んだ理由は、分からないときにすぐググって解決しやすいこと&問い合わせの時に日本語対応なので選びました。
上記ポイントで選んだおすすめのレンタルサーバーはこちら。
それぞれカンタンに特徴をご紹介しますね。



ちなみに私はエックスサーバーを使ってます♪
エックスサーバー(独自ドメイン付き)


- 国内シェアNo. 1
- 超高速&安定サーバー
- 24時間サポートあり(電話&メール&チャット)
- 独自ドメインの永久無料特典付き
- SMS認証なし(海外在住でも使える)
レンタルサーバー大手のエックスサーバー(Xserver)。
超高速・安定のサーバーで、ブログを運営している日本人のほとんどがエックスサーバーを使ってると言ってもいいほど、利用率が高いのが特徴です(実際に国内シェアNo.1)。
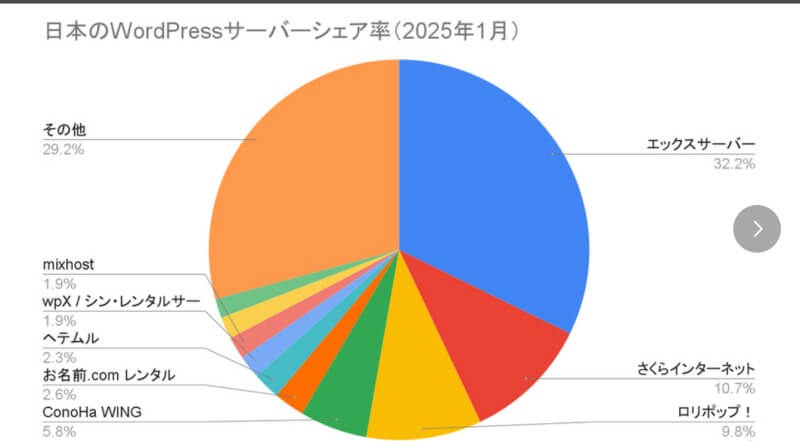
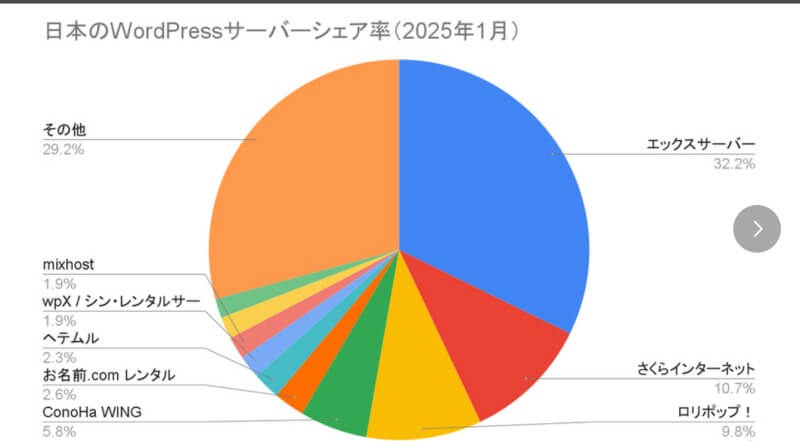



使ってる人が多いと、分かんないことがあった時、Google検索するとすぐ解決できるというメリットもあるよ!
カスタマーサポートは24時間対応。
そして海外在住者にはうれしいチャットでの問い合わせもできるので、初心者でも安心して使えます。



海外からだと電話での問い合わせはできないし、メールだと返信まで時間がかかるから、すぐ聞けるチャット対応があるといいよね!
さらに、エックスサーバーでは独自ドメインの永久無料特典がついてきます。
これが無料!
独自ドメインの基本料金
1年目:1円〜(ドメインによって異なる)
2年目以降:1,000円〜(ドメインによって異なる)



なので維持費はサーバー代のみ!
エックスサーバーのプランは3種類あります。
一番安いスタンダードプランで十分なので、月々の料金は1,000円以内。
\今なら最大50%OFF/
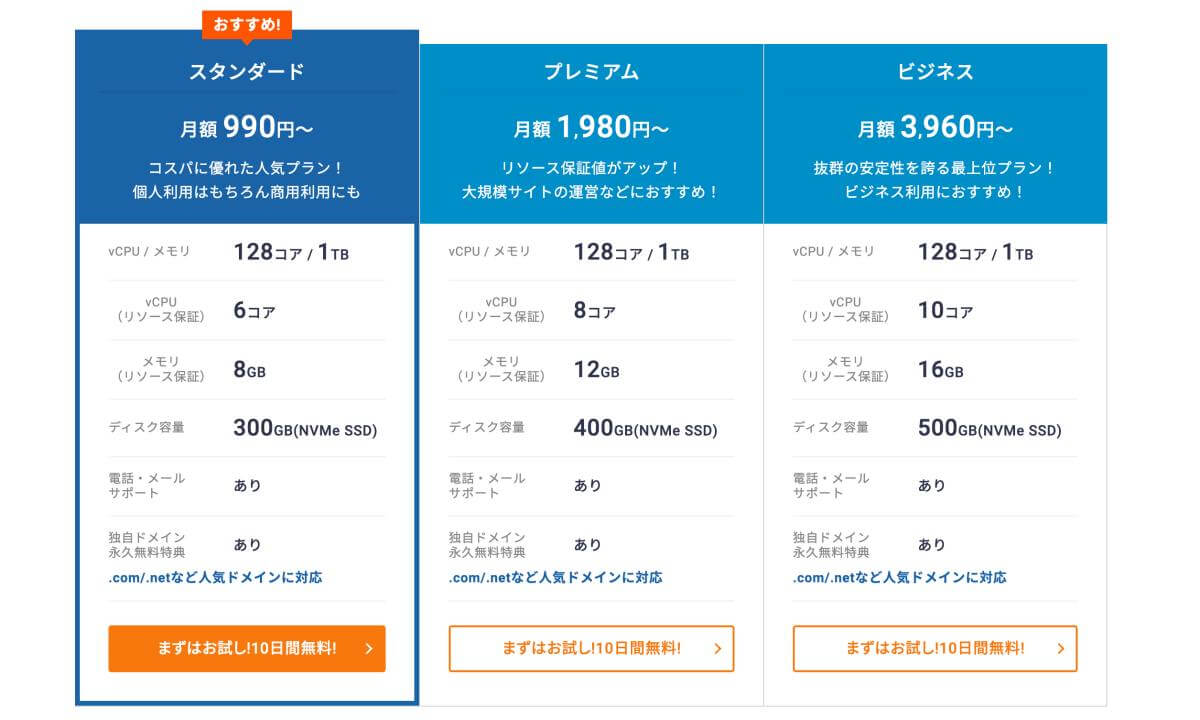
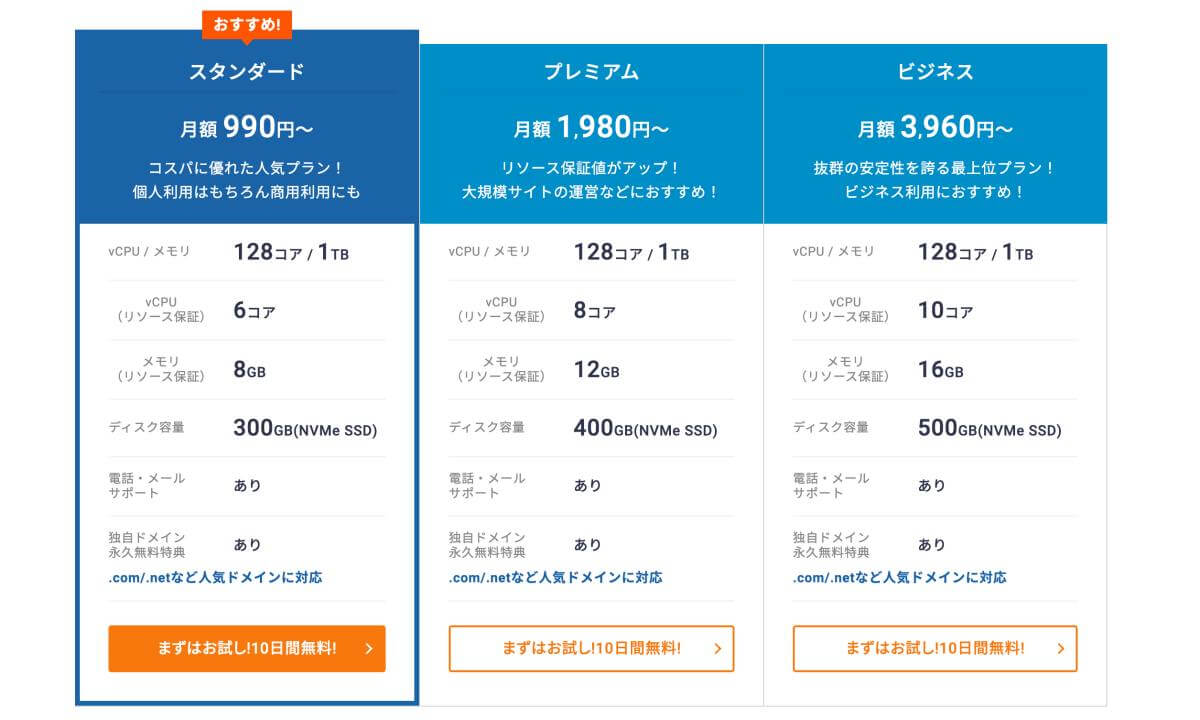



私はこの黒猫ブログを含めて5つのサイトを持ってるんだけど、スタンダードプランでまだ余裕があるよ!
\最大半額キャンペーンは11/4まで/
↑50%OFFのクーポンはこちらから↑



エックスサーバーの申し込み&ブログ作成手順は後ほどご紹介しますね!
シン・レンタルサーバー(独自ドメイン付き)
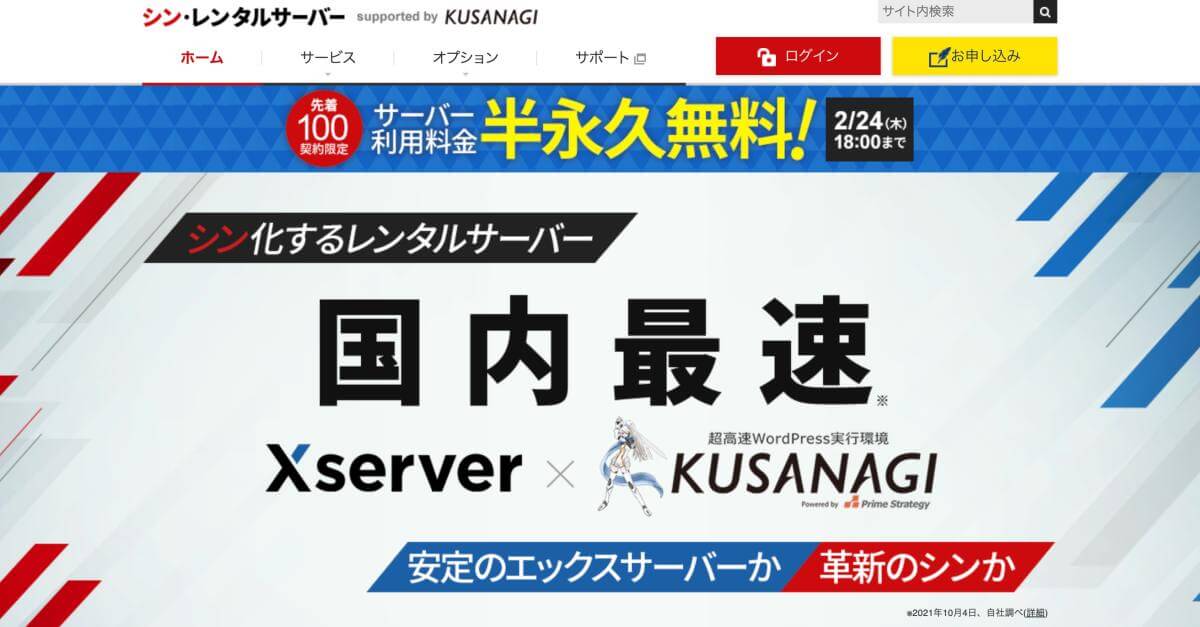
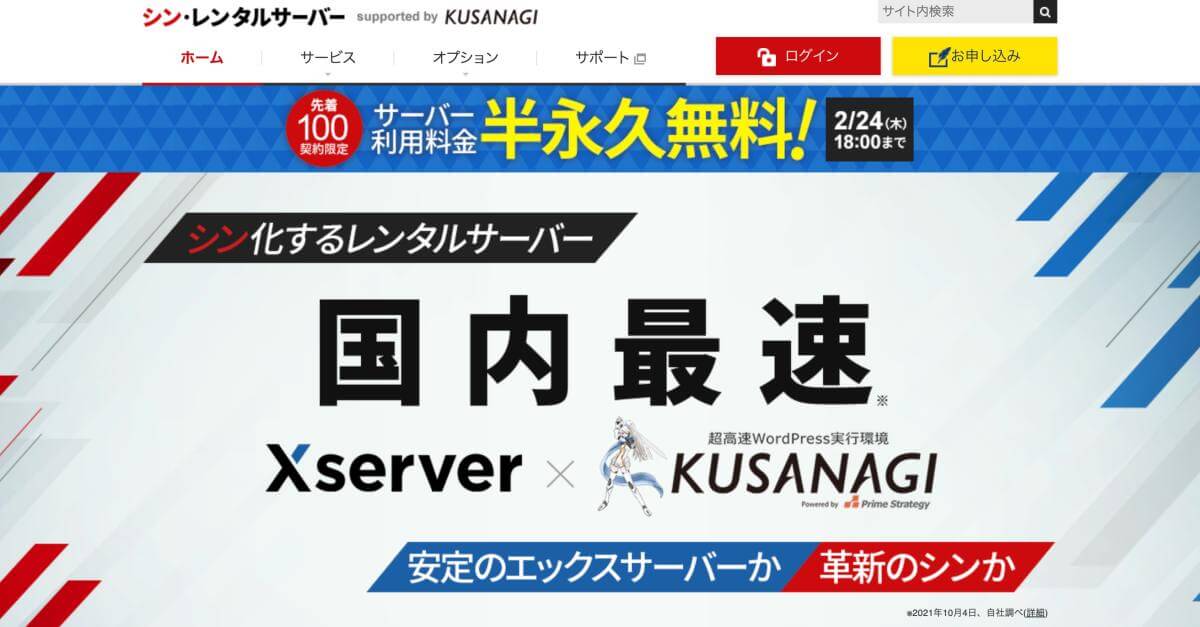
- 大手エックスサーバーの新しいサービス
- 初期費用無料!
- 24時間サポートあり(電話&メール)
- 独自ドメインの永久無料特典付き
レンタルサーバー大手のエックスサーバーが新しく始めたサービスシン・レンタルサーバー。
実は、エックスサーバーと機能はほぼ同じで、管理画面もまったく同じ仕様になっています。
- エックスサーバー
→安定性とアクセス耐性に重点を置いたサービス
- シン・レンタルサーバー
→高速性と新技術の迅速導入に重点を置いたサービス
ただ、安定性を考えるとエックスサーバーの方がいいのかなと個人的に思ったので、おすすめ2番目にしてみました。
料金は、新しいサービスなのでプロモーション(?)なのかエックスサーバーと比べて少し安めに設定されています。
なので、とにかく維持費を抑えたい!!という価格重視の方にはおすすめです。
こちらも一番安いベーシックで十分だと思います^^
\今なら50%OFF/
ConoHa WING(独自ドメイン付き)
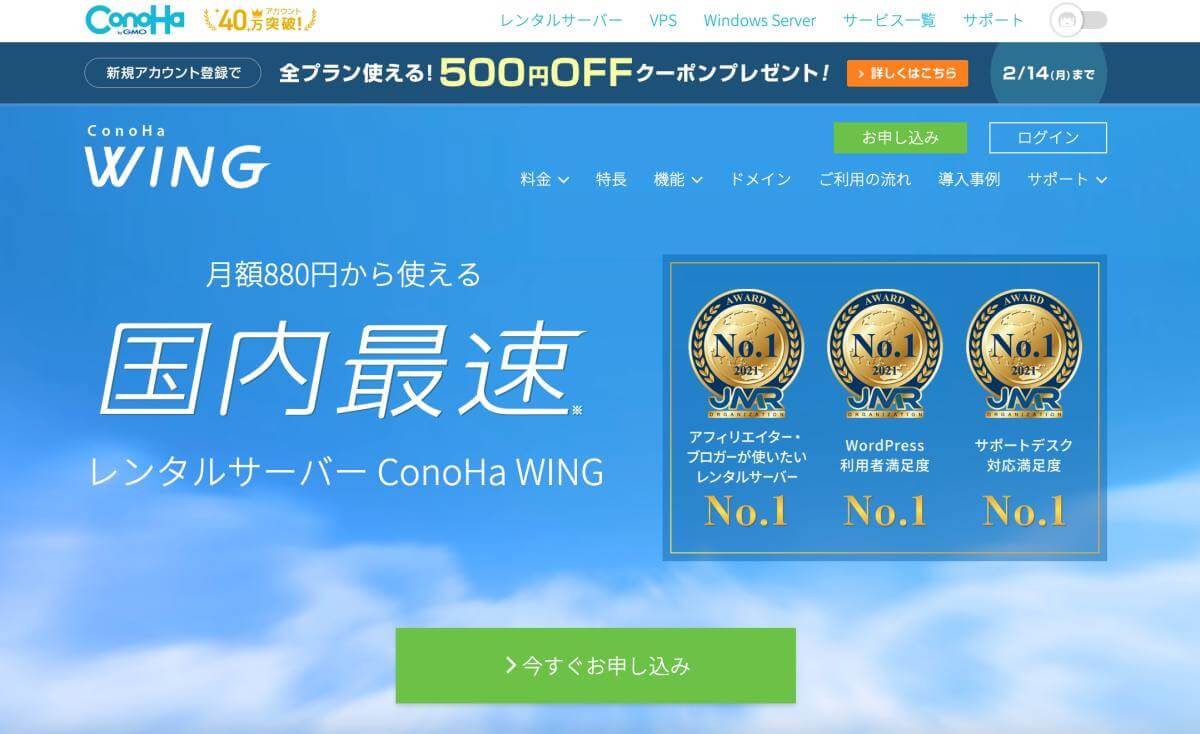
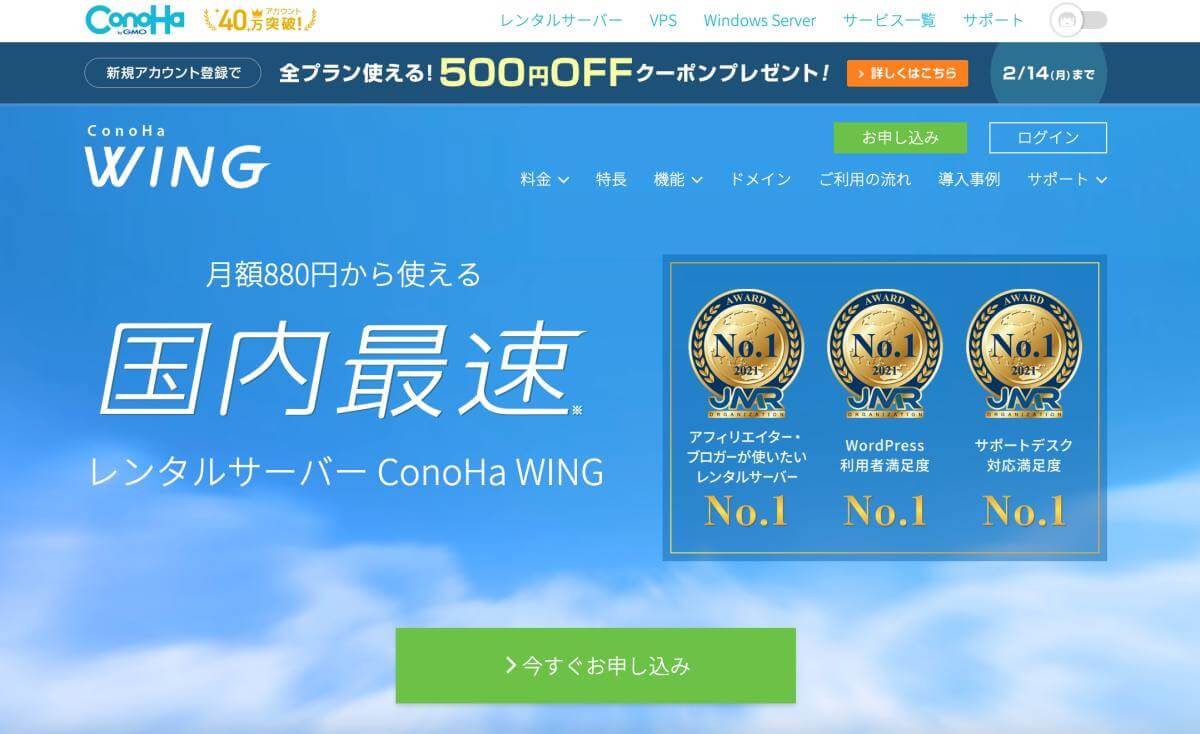
- 国内最速サーバー
- 独自ドメインの永久無料特典付きプランあり
- 初期費用無料
国内最速のレンタルサーバーConoHa WING。
国内シェア数はエックスサーバーほど多くないですが、最近使ってるブログ運営者も増えてきているサービスです。
ConoHaの料金は、通常プランとWINGパック(無料ドメイン付き)の2種類あり、独自ドメイン付きで月額料金もお得なWINGパックがおすすめ!
\今なら月額1,320円→660円〜/
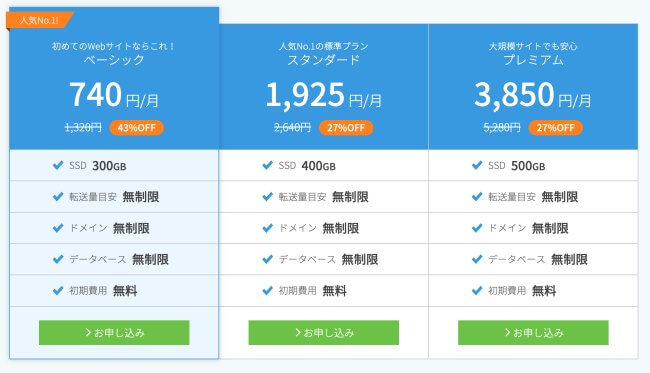
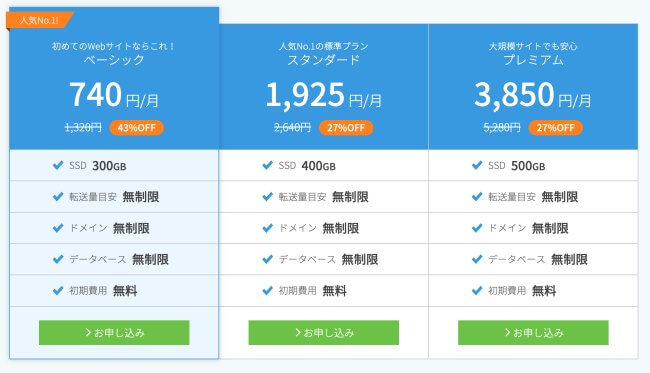
ConoHaもはじめは一番安いベーシックで十分です。
\今ならお得なキャンペーン実施中/
【番外編】おすすめドメイン取得サイト
上で紹介したレンタルサーバーには、全て永久無料の独自ドメインが付いていますが、既に別でレンタルサーバーの契約をしている方はドメインの取得のみでOKです。
ドメインだけ取得したい方は、下記のサイトで取得することができます。
※お名前.com、ムームードメインは海外発行のクレジットカード利用不可。ムームードメインはAmazon Pay経由ならOK。
独自ドメインの相場
1年目:1円〜(ドメインによって異なる)
2年目以降:1,000円〜(ドメインによって異なる)
海外在住者のためのブログの始め方【5ステップ】


ここでは実際に、私が使ってるエックスサーバーでブログ開設する手順を画像を使ってわかりやすくご紹介します。
私がブログを始めるにあたって、エックスサーバーを選んだ理由はこちら。
- 使ってる人が多かったから。(実際に国内シェアNo.1)
- 設定がカンタンで使いやすかったから。(10日間の無料お試しを使った)
- ドメインが永久無料だったから。
それでは早速、一緒にブログを作っていきましょう!
作成の流れ
- レンタルサーバーを契約する
- ドメインを取得する
- WordPressをインストールする
- 海外からのアクセス拒否の設定を解除する
- ブログのテーマ(デザイン)を選ぶ
\国内シェアNo.1/
無料のドメインが特典で付いてくる!
①レンタルサーバーを契約する
エックスサーバー(www.xserver.ne.jp)のメインページにあるお申し込みやまずはお試し10日間無料!をクリックします。
※キャッシュバックなどキャンペーンをやってる場合は、キャンペーンバナーをクリックしてください。(キャンペーンは不定期)
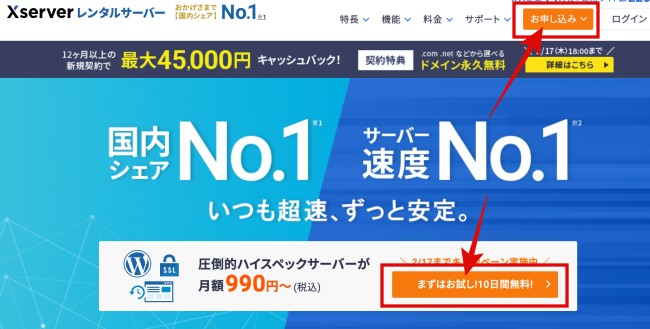
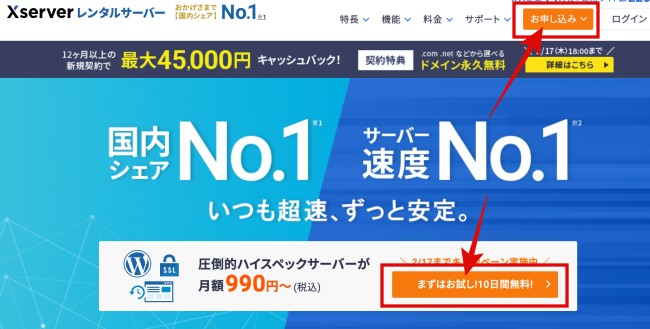
10日間無料お試し 新規お申込みをクリックします。
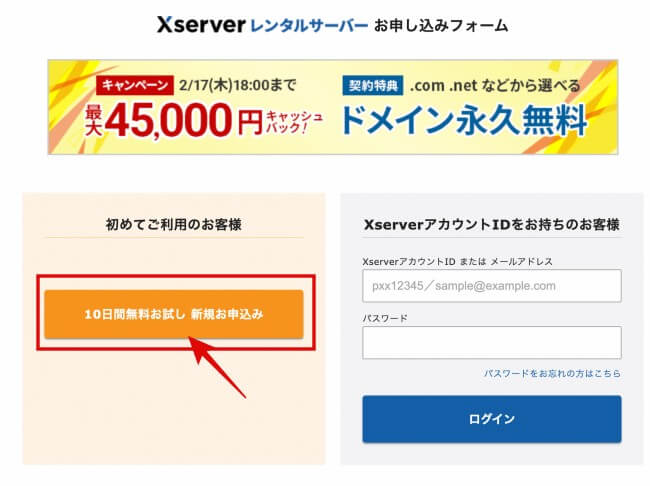
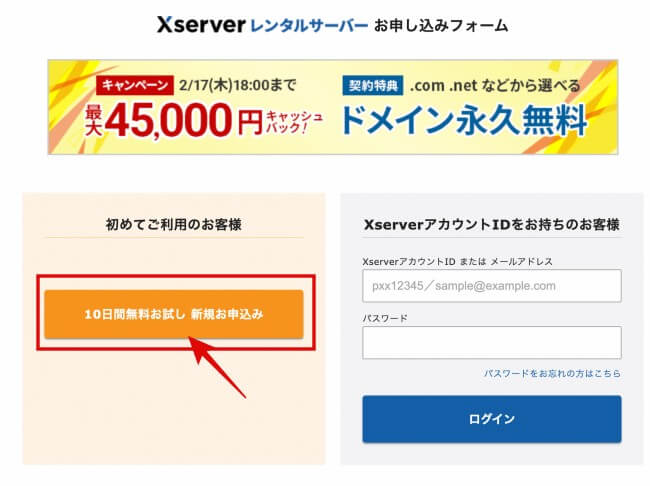
希望のプランを選択します。始めはスタンダードでOKです。
※サーバーIDは自分で決めたい場合、変更ください。
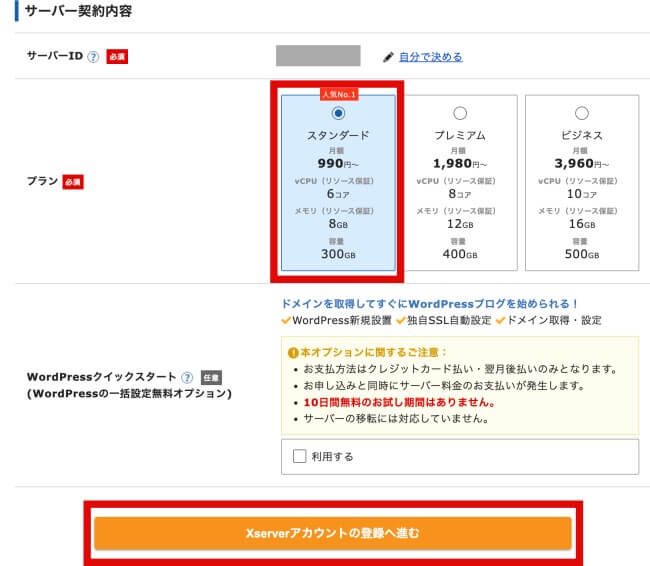
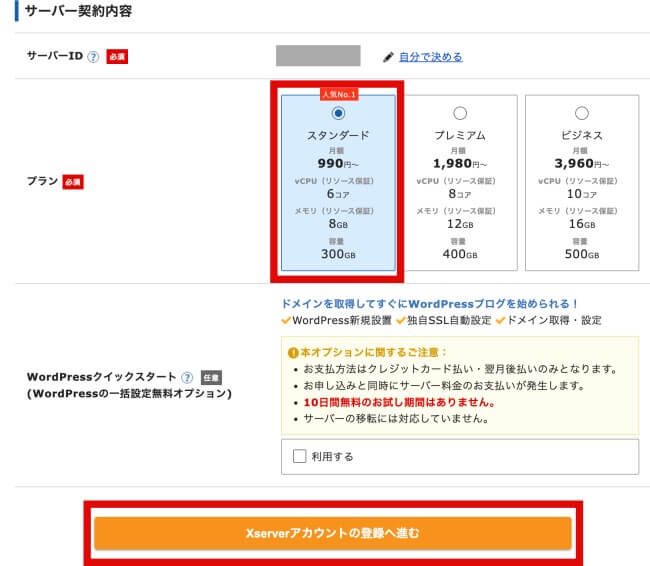
「10日間の無料お試しはいらないから、すぐにブログを始めたい!」という方は、WordPressクイックスタートの利用するにチェックを入れてください。
WordPressクイックスタートにチェックを入れた場合…
サーバー契約期間を選択します。こちらも始めは3ヶ月にして、更新時に長期契約でいいかなと思います。
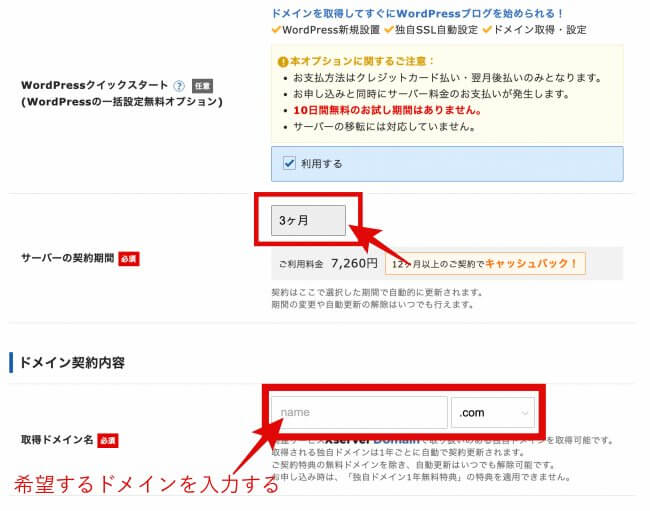
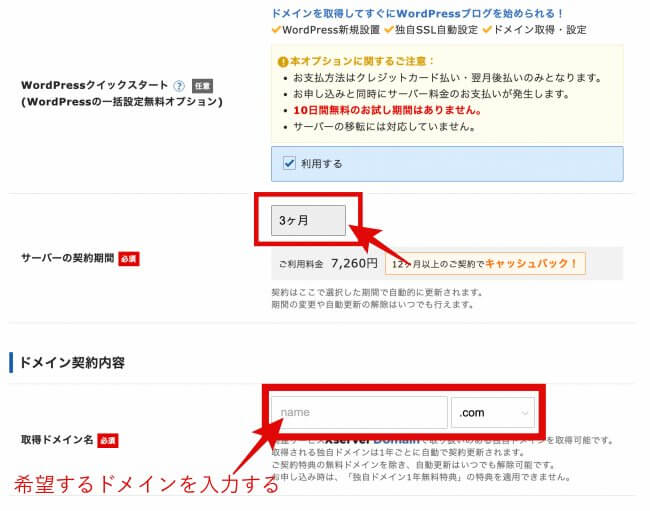
次に希望するドメインを入力します。ドメインはWebアドレスのこの部分「https://ドメイン.com」。
ドメインは世界に一つだけのものなので、すでに誰かが希望するドメインを取得していた場合は取ることができません。



あと、ドメインは一度取得すると変えられないからよく考えてみてね!
次に、ブログ名、ユーザー名、パスワード、メールアドレスを入力してXserverアカウントの登録へ進むをクリックします。
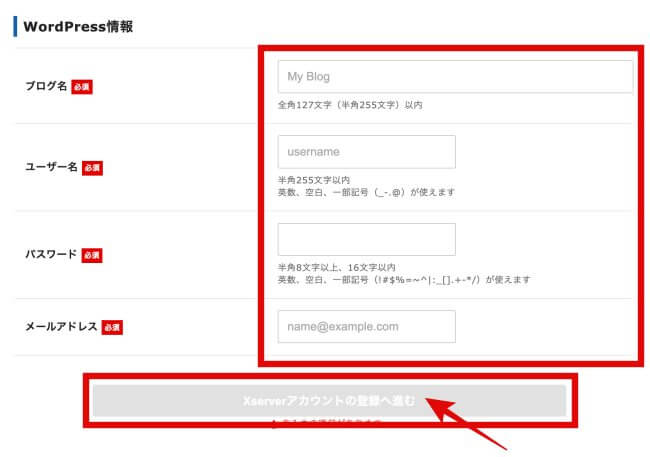
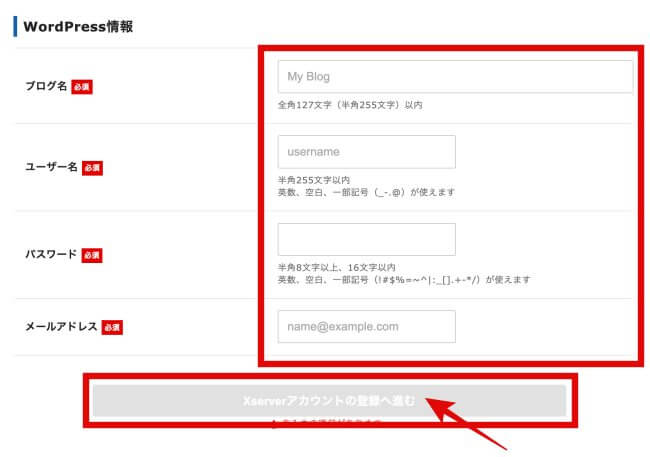
メールアドレス、パスワード、登録区分(個人でOK)、名前を入力します。
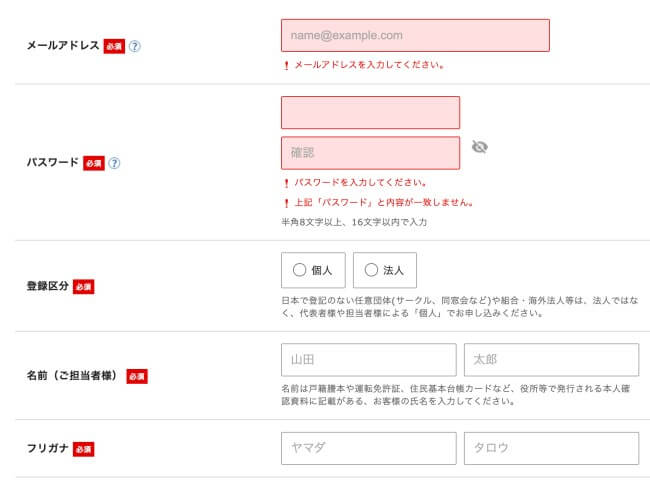
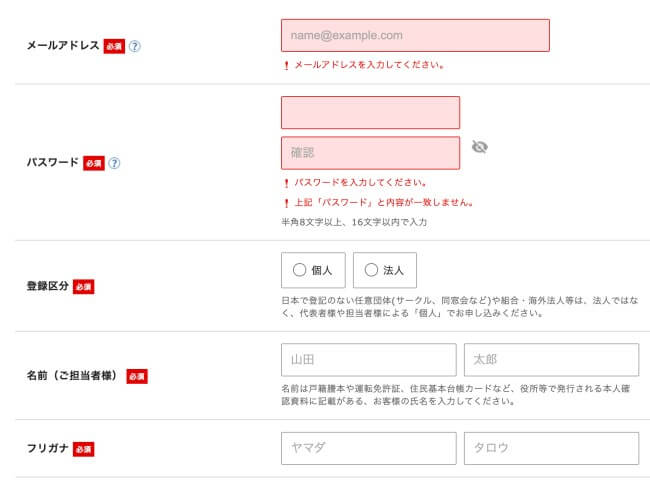
郵便番号から住所、電話番号を入力します。利用規約に同意し、次へ進むをクリック。
※海外在住の方は、住所のところに日本にある実家や親戚の住所を入力ください。特にこの住所に郵便物等は届きません。
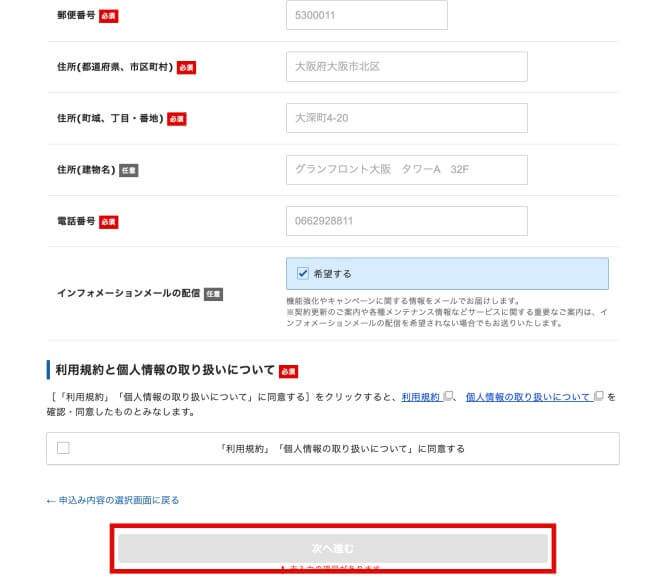
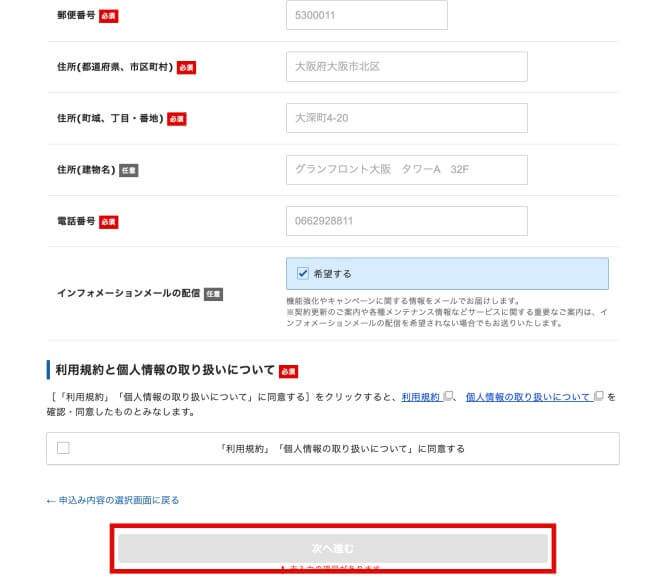
入力したメールアドレスに確認コードが届くので、入力して次へ進むをクリックします。
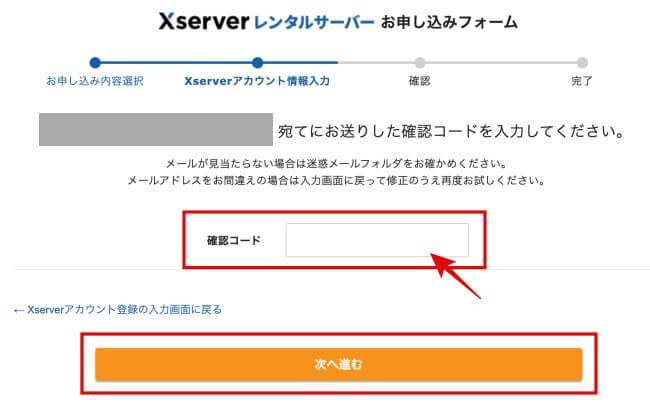
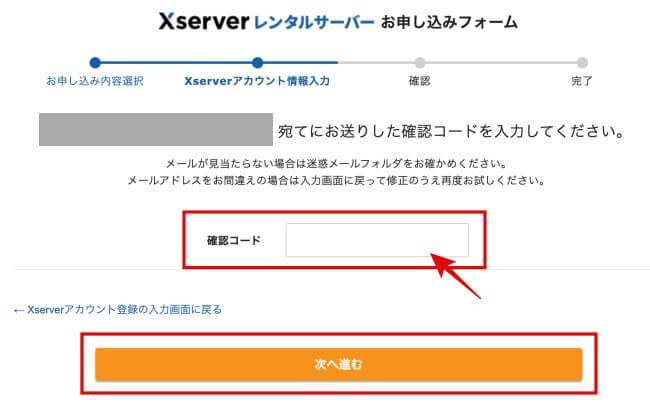
最後確認画面になるので、この内容で申し込みをするを押して終わりです。
サーバー設定に数分〜数時間かかります。
サーバー設定完了のメールが届いたら、支払い情報の入力をしていきます。
右上の料金支払いをクリックします。


サーバーIDの四角にチェックを入れ、契約期間を選択します。
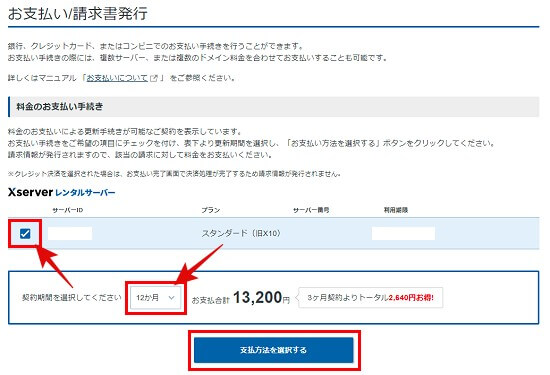
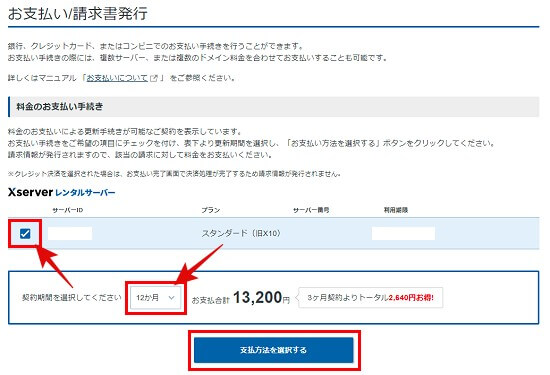
![]()
![]()



私は32ヶ月の長期にしてるけど、始めは短期で3ヶ月契約をして、更新のタイミングで長期契約に変更してもいいかも!
次に支払い方法を選択します。
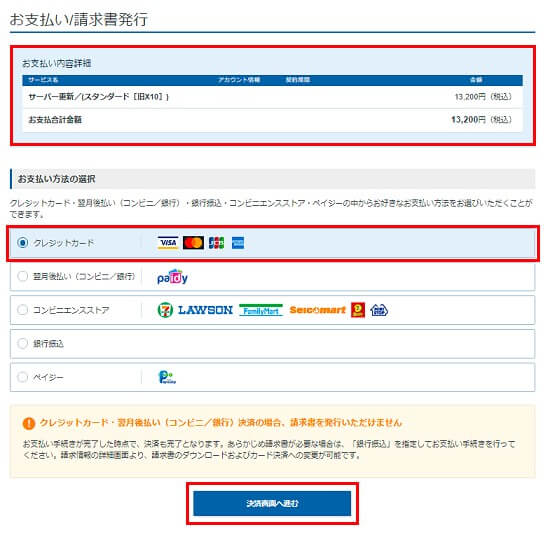
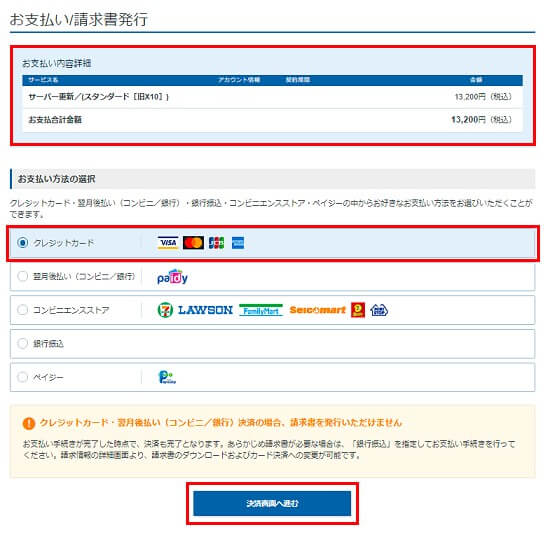
支払い方法
- クレジットカード
- 翌月後払い(コンビニ/銀行)
- コンビニ払い
- 銀行振込
- ペイジー
![]()
![]()
クレジットカード番号、有効期限、セキュリティーコードを入力して確認画面へ進むをクリックします。
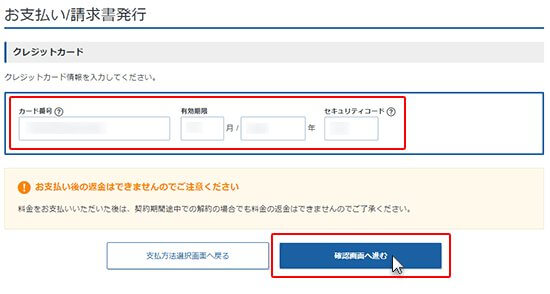
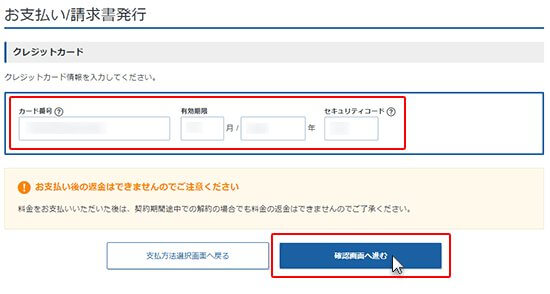
確認をして支払いをするをクリックします。
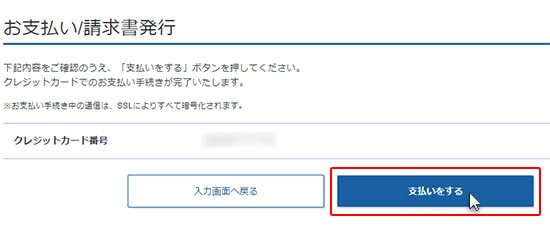
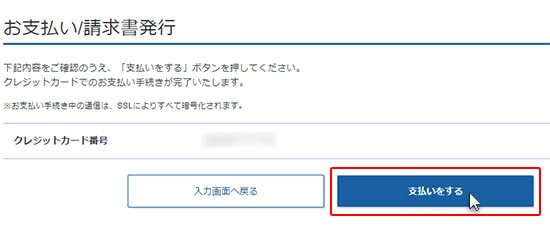
これでサーバーの支払いは完了です。
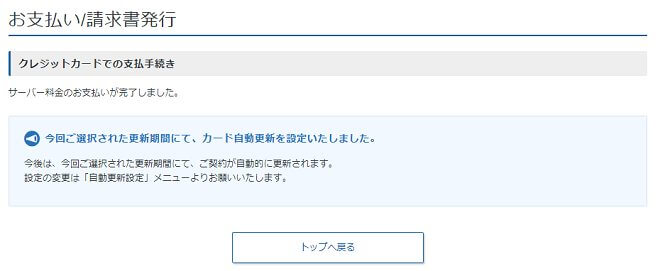
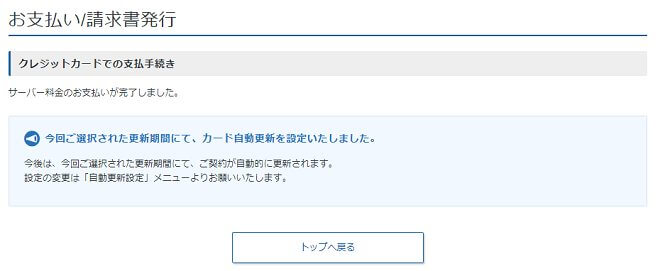
次は、無料特典のドメインを取っていきましょう!
②ドメインを取得する
支払いを完了すると特典の無料ドメインの取得ができます。
メインページ左上にある各種特典のお申し込みをクリックします。
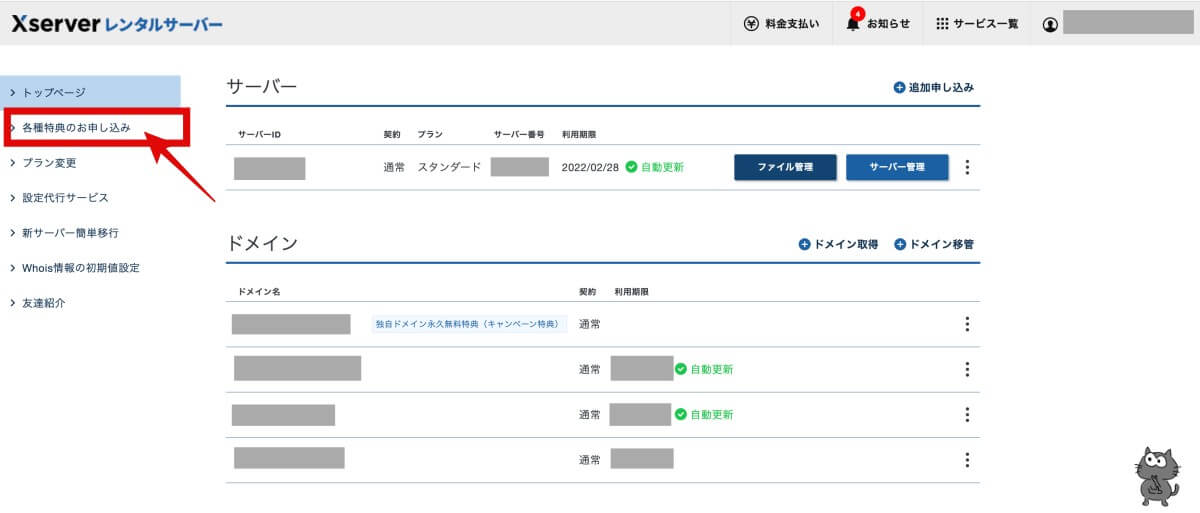
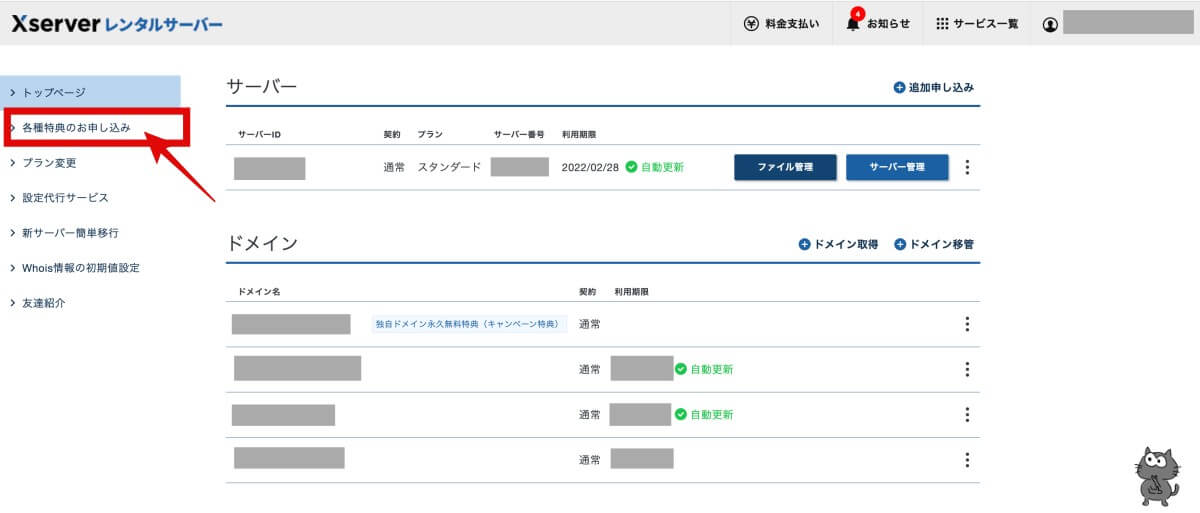
ドメイン永久無料などのバナーがあるので、この特典を利用するをクリックします。
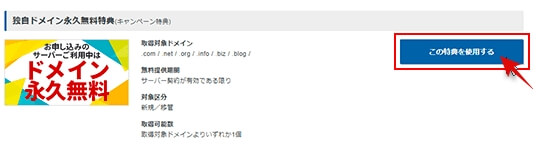
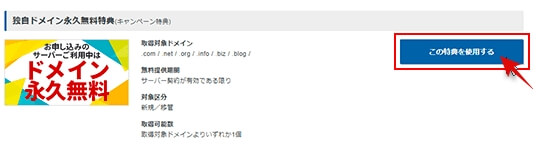
区分は「新規取得」、希望するドメイン名とドット(.)以降(comなど)を選択して検索します。
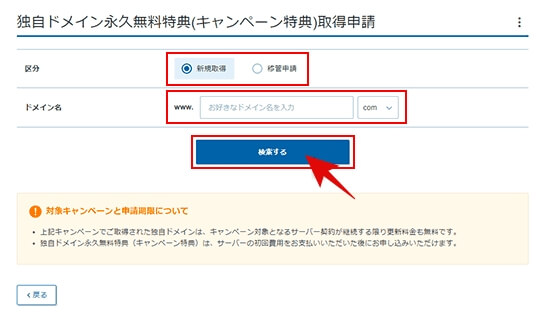
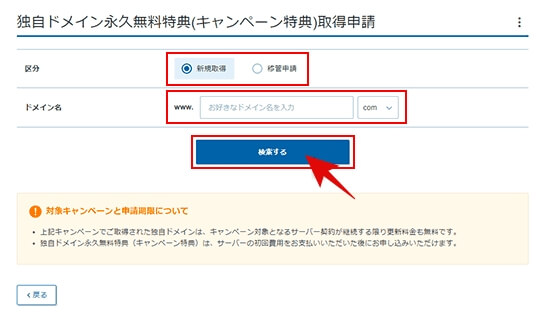
ドメインは、ブログサイトのURLのこの赤字部分→「http://ドメイン.com」。ドット(.)以降もcomやnetなど選択可能です。



このブログの場合は、「kuronekokomachi.com」というドメインを取ったよ!
なるべくシンプルに、読者に覚えてもらいやすいようにブログ名と同じがいいと言われています。(私の場合は、少し失敗例…笑)
一度取得すると変更できないので、よく考えてからドメイン名を作ってみてくださいね!
そして、希望のドメインを検索すると、取得可能か否かの一覧が出てきます。希望するドメインを選択して、選択したドメインの取得申請をするをクリック。
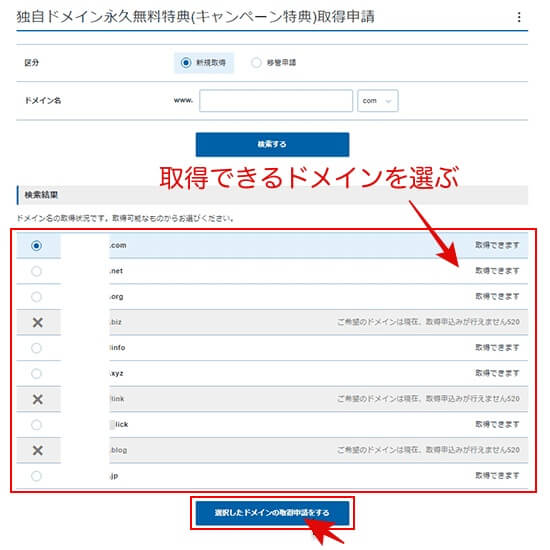
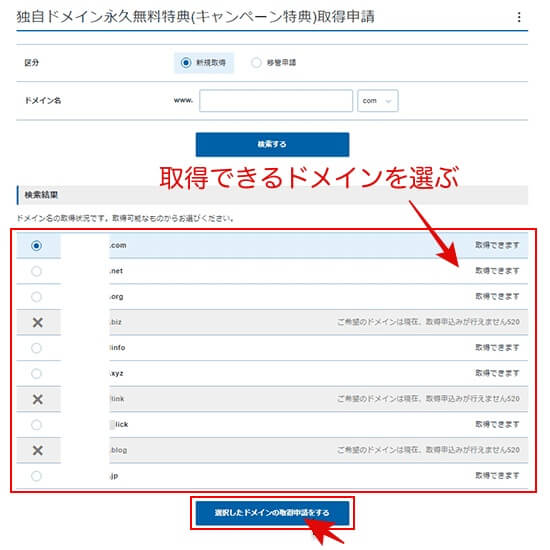



ドメインは世界に一つだけのものなので、すでに他の人が取得してたら取れません。
これでドメインの取得は終わりです〜!
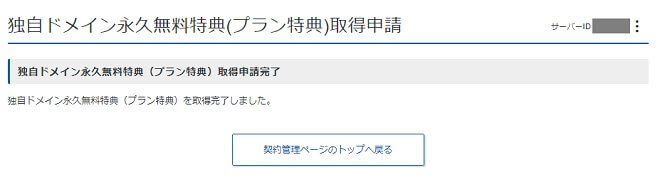
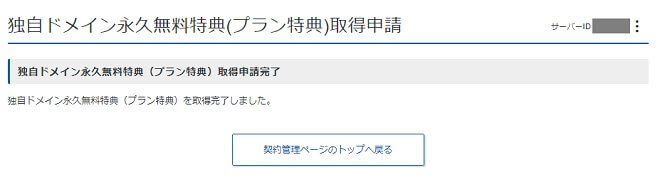
③WordPressをインストールする
レンタルサーバー(土地)、ドメイン取得(住所)が整ったので、WordPress(家)をインストールしていきましょう。
メインページからサーバー管理をクリックします。
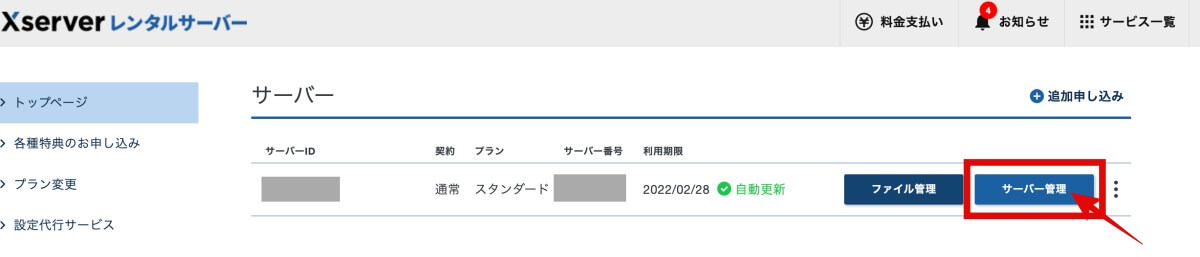
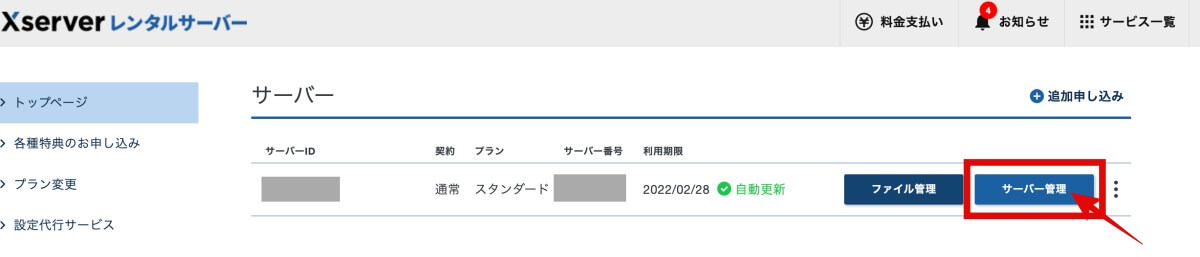
左下の方にあるWordPress簡単インストールをクリックします。
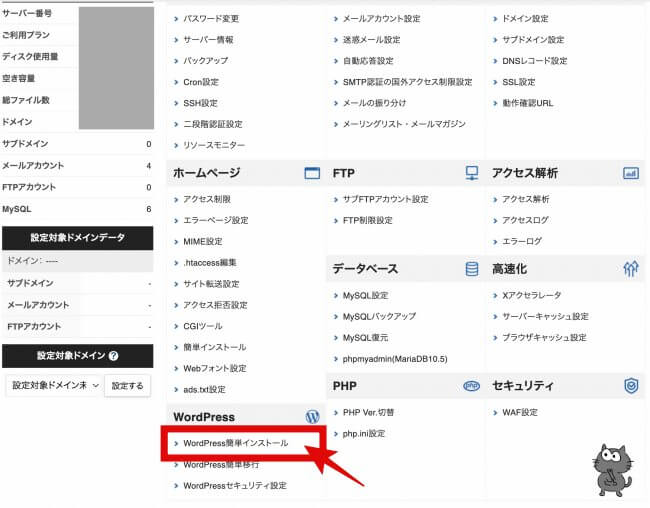
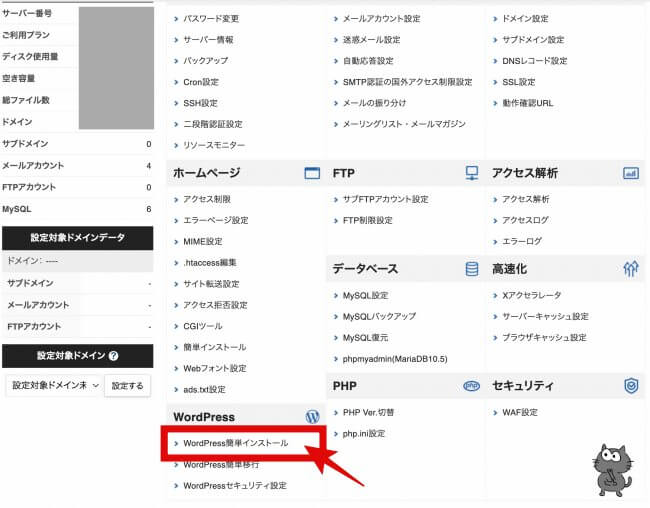
先ほど取得したドメインを選択します。
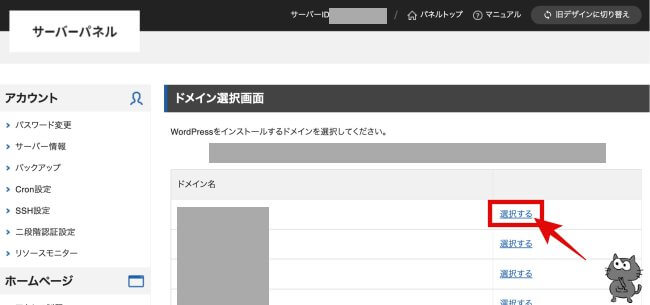
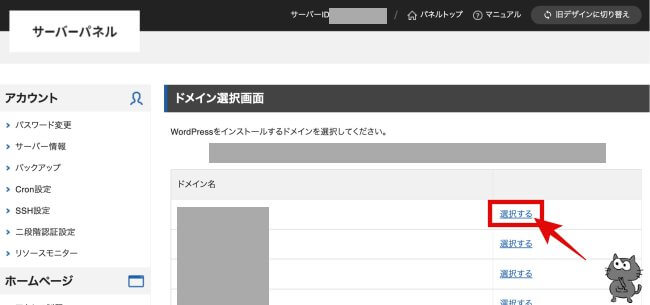
WordPressインストールのタブをクリック。
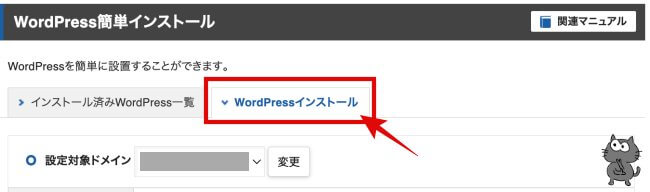
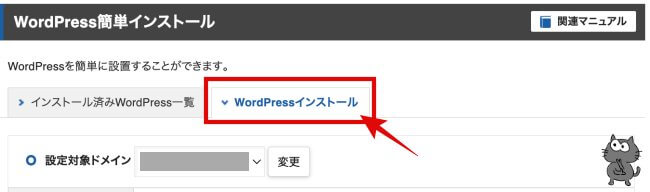
サイトURL、ブログ名。ユーザー名、パスワード、メールアドレスを入力して、確認画面へ進むをクリックします。
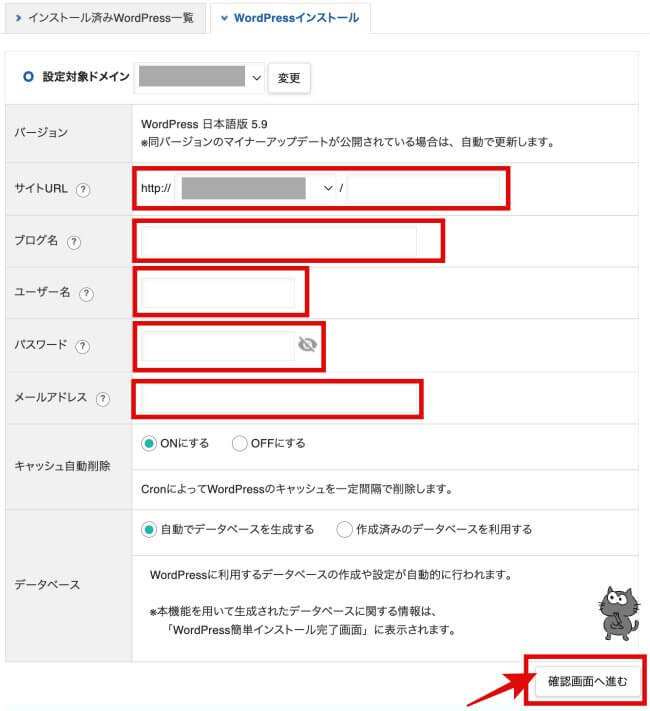
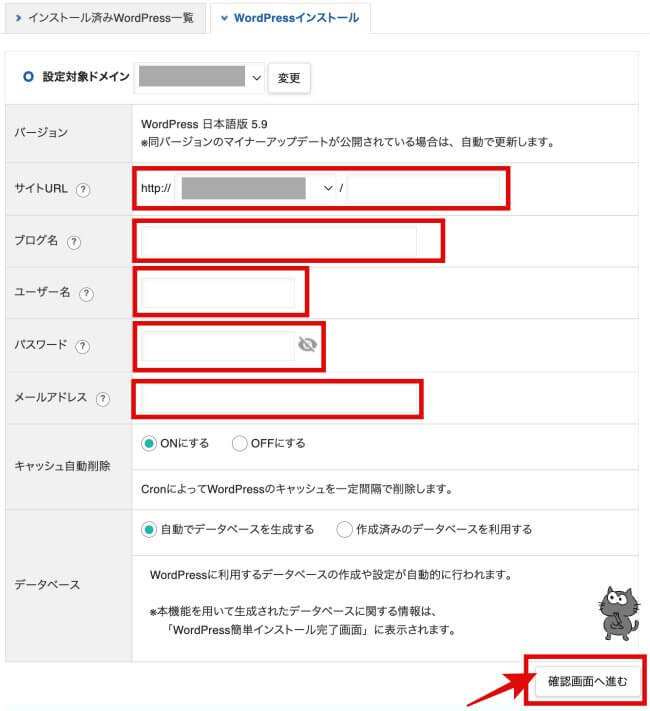
- サイトURL:
先ほど取得したドメインをプルダウンから選択(/以降は空欄でOK) - ブログ名:
後から変更できます - キャッシュ自動削除:
「ONにする」そのままでOK - データベース:
「自動でデータベースを生成する」そのままでOK
入力画面を確認したら、インストールをするをクリックしてインストールは完了です。
※「インストール先のフォルダに重要なファイルがないことをご確認ください。」などの忠告文が出ますが、気にしないでOKです。
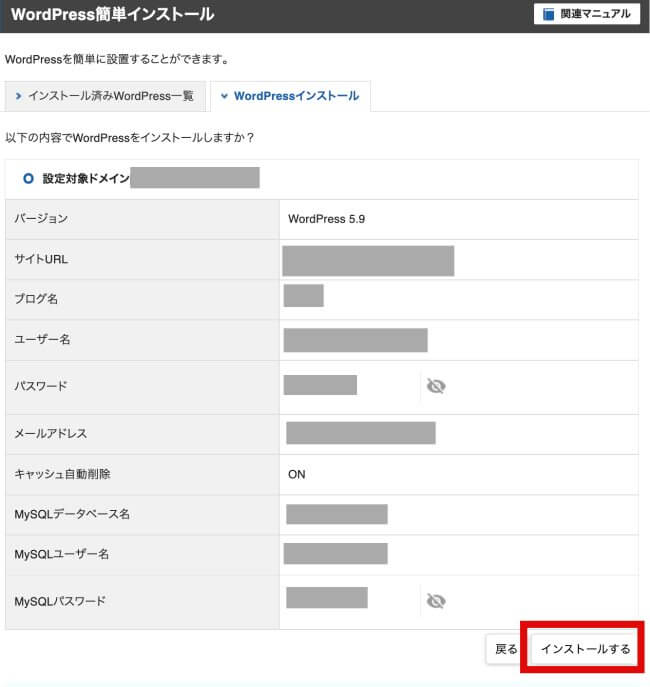
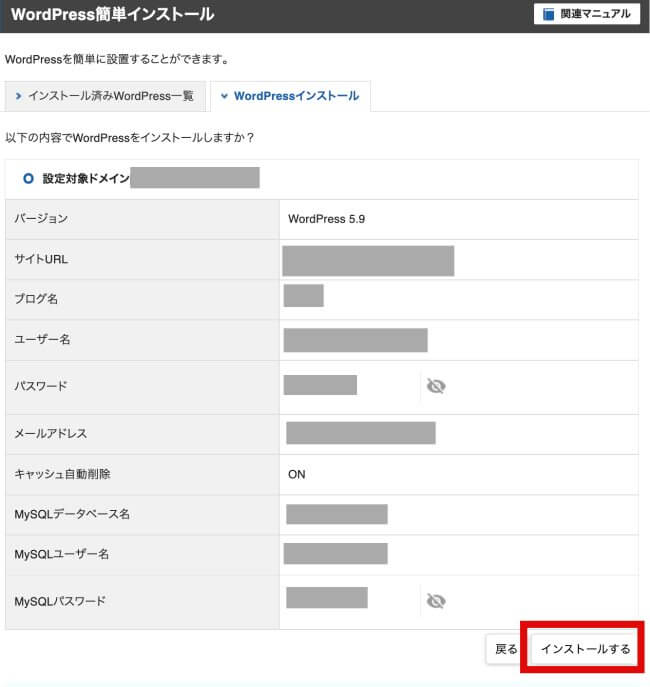
ブログ管理画面のURLが出るのでクリックしてみましょう。そうすると…
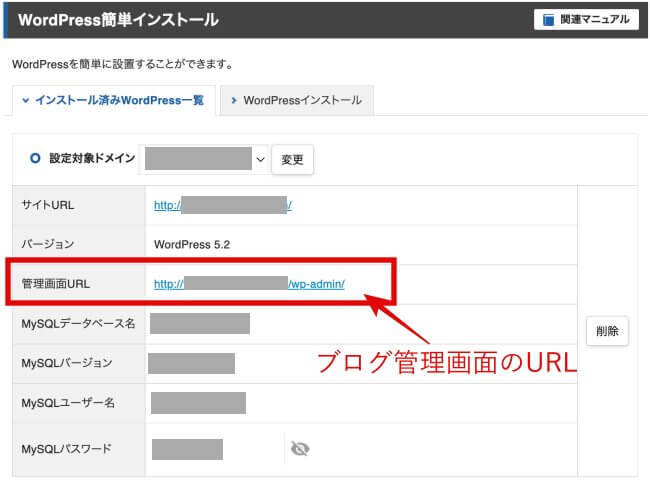
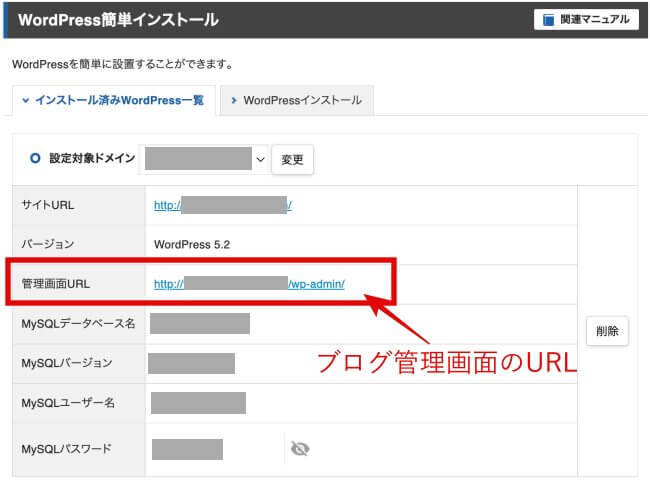
このような画面が出てきます。


WordPress管理画面へのアクセス拒否!!
海外からWordPressの管理画面にアクセスすると拒否されてしまうんです…



ここが海外在住者であるがゆえの、もう一つのつまずきポイント。
でも大丈夫です!アクセス拒否の解除をすれば使えますので安心してくださいね^^
④海外からのアクセス拒否の設定を解除する
エックスサーバーでは、セキュリティー対策のため、海外からのアクセスを一律拒否する設定をあらかじめおこなっています。
ただ私たち海外在住者にとって、海外からアクセスできないのは困るので、アクセス拒否の設定を解除しなければなりません。
作業はこちらの2つ。
- .htaccess編集する
- REST API アクセス制限をOFFにする



めんどくさいですが、初めだけなので頑張っていきましょう♪
.htaccess編集する
ここでは、指定のIPアドレスだけアクセス制限を解除する設定を行います。
今現在、エックスサーバーのデフォルトでは海外からのアクセスは全て拒否されています(IPアドレスで認識)。
.htaccessという設定で、自分のIPアドレスを登録し、海外からでも自分のアクセスだけは例外として解除させるという作業を行います。
この方法で設定すると、自分以外の海外からのアクセスはできないままなのでセキュリティー面でも安心して使えます。
サーバー管理画面から.htaccess編集をクリックします。
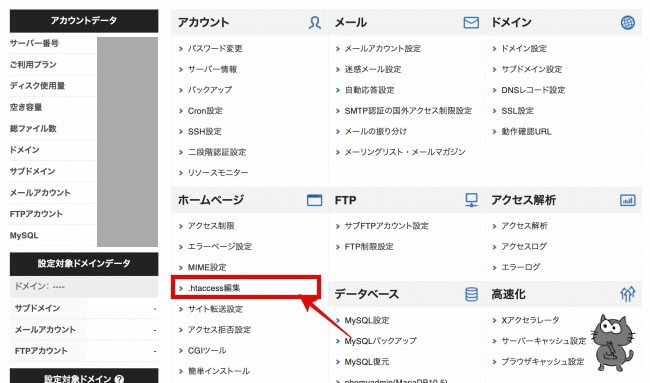
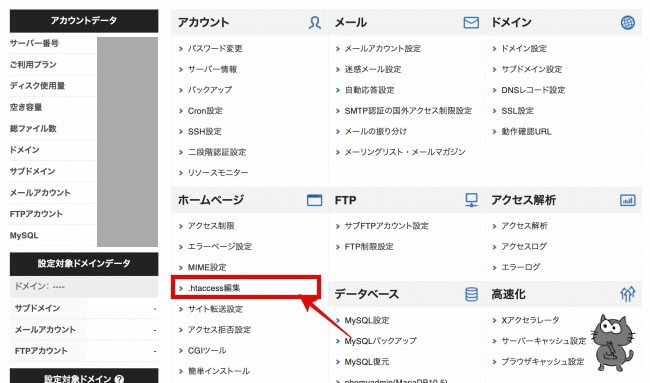
先ほど取得したドメインを選択します。
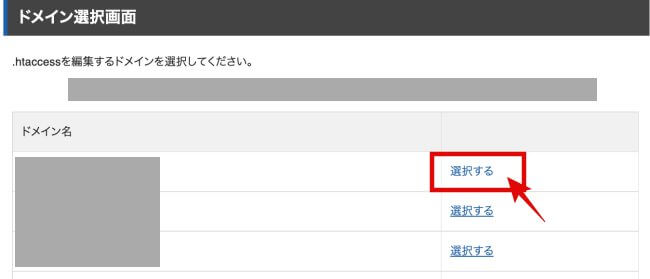
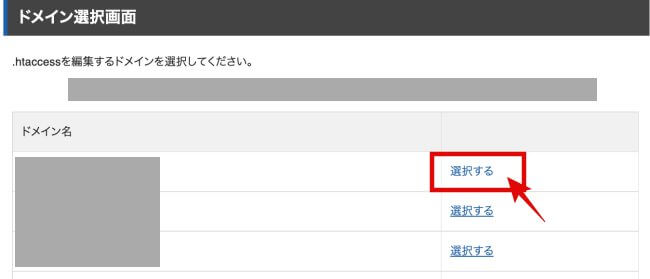
.htaccess編集のタブをクリックします。.htaccessの一番上に下記コードを入力します。
SetEnvIf Remote_Addr ^999.999.999.999$ AllowCountry
※『^999.999.999.999』の赤字部分は自分のIPアドレスを入れてください。(自分のIPアドレスを調べる)
例:自分のIPアドレスが12.345.67.899の場合、「SetEnvIf Remote_Addr ^12.345.67.899$ AllowCountry」
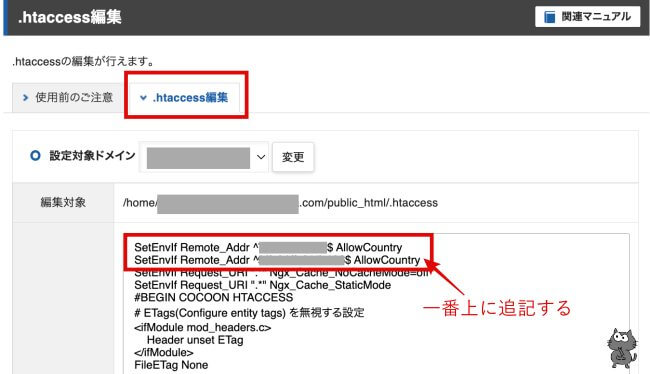
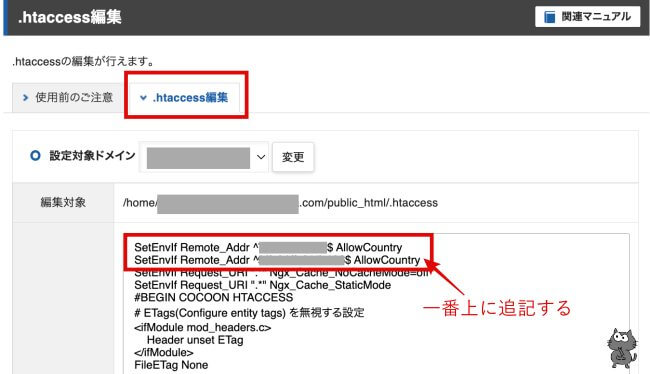
※追記下のコードは人によって異なりますのであくまで参考までに。上記のコードを一番上に追記するだけでOKです。
追記が終わったら確認画面へ進むをクリックします。
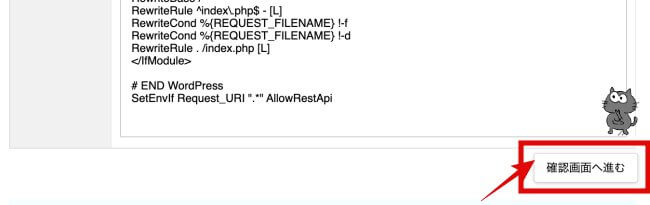
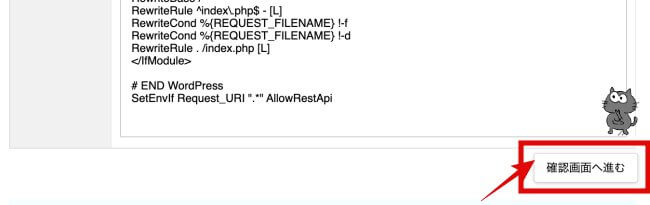
入力画面を確認して、実行するをクリックして完了です。
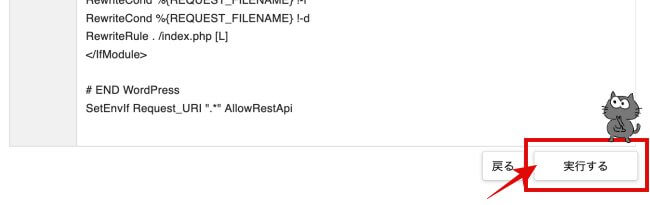
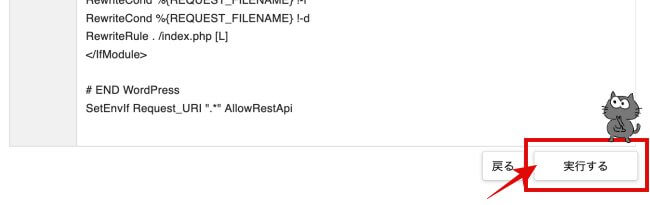
REST API アクセス制限をOFFにする
次に、REST API アクセス制限をONからOFFに設定していきます。
REST API アクセス制限をOFFにしないと、記事の編集・保存が行えません。こちらの設定も忘れないようにセットで設定していきましょう。
エックスサーバーのサーバーパネルの左下にあるWordPressセキュリティ設定をクリックします。
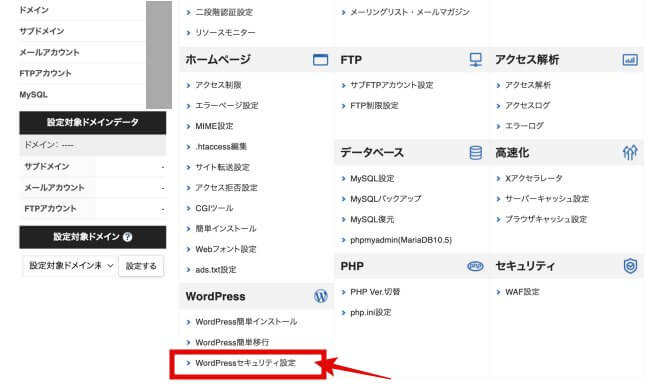
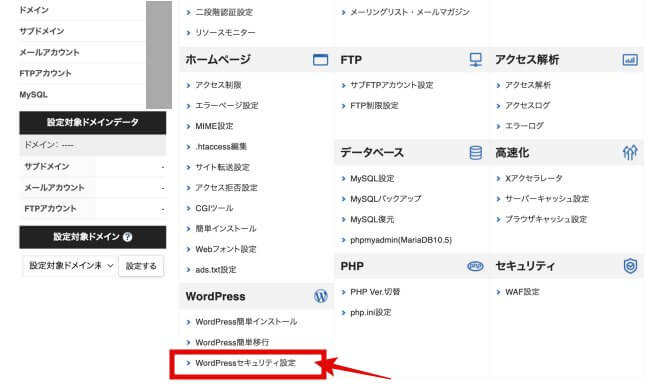
対象のドメインを選択します。
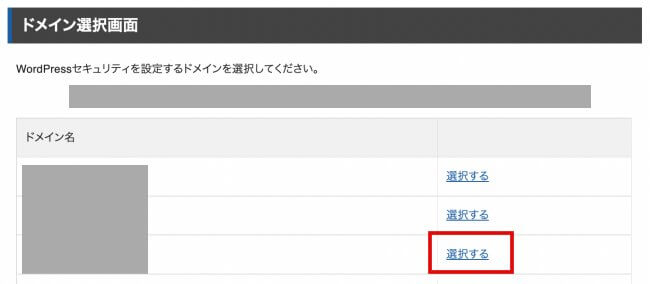
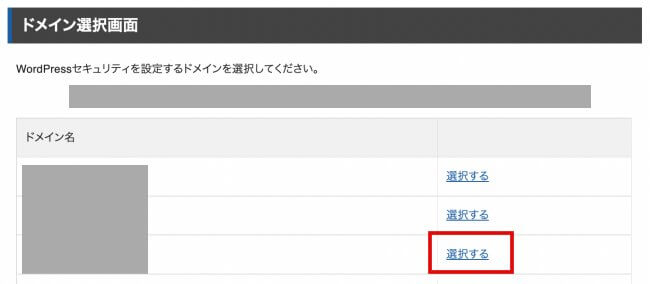
REST API アクセス制限を「ONにする(推奨)」→「OFFにする」にして、設定するをクリックします。
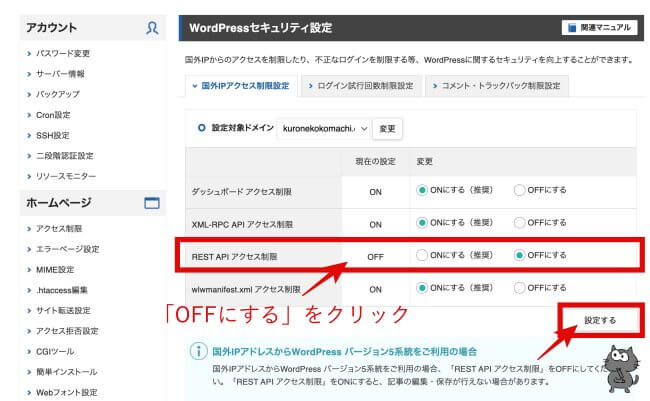
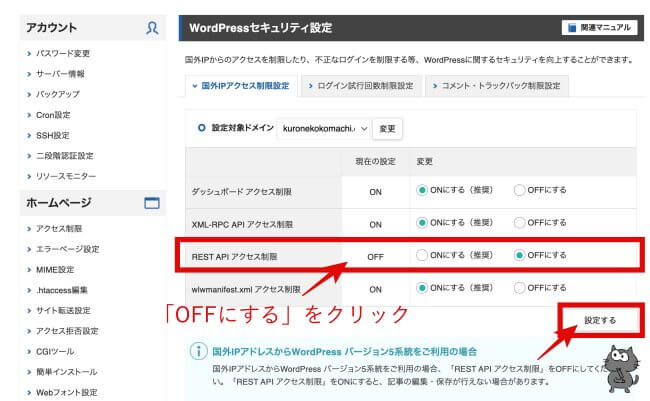
これでアクセス制限の設定は完了です〜!
先ほどのブログ管理画面のURLを開いてみてください。(http://取得したドメイン/wp-admin/)
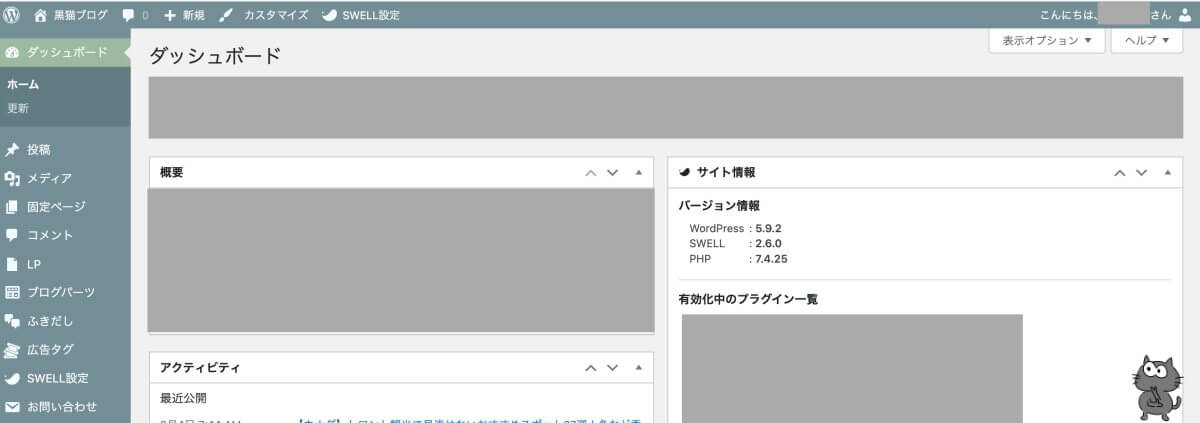
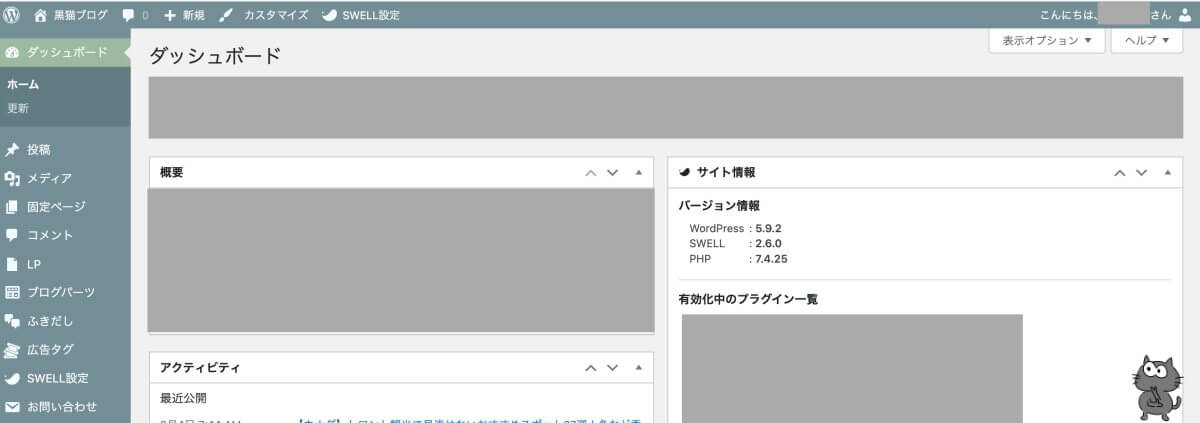



開けました〜!!
そして実際のブログページ(http://取得したドメイン)も開いてみると、Hello Worldとデフォルトで表示されているのが確認できると思います^^
他にもVPNでWordPressの海外からのアクセス拒否を解除する方法もあります。
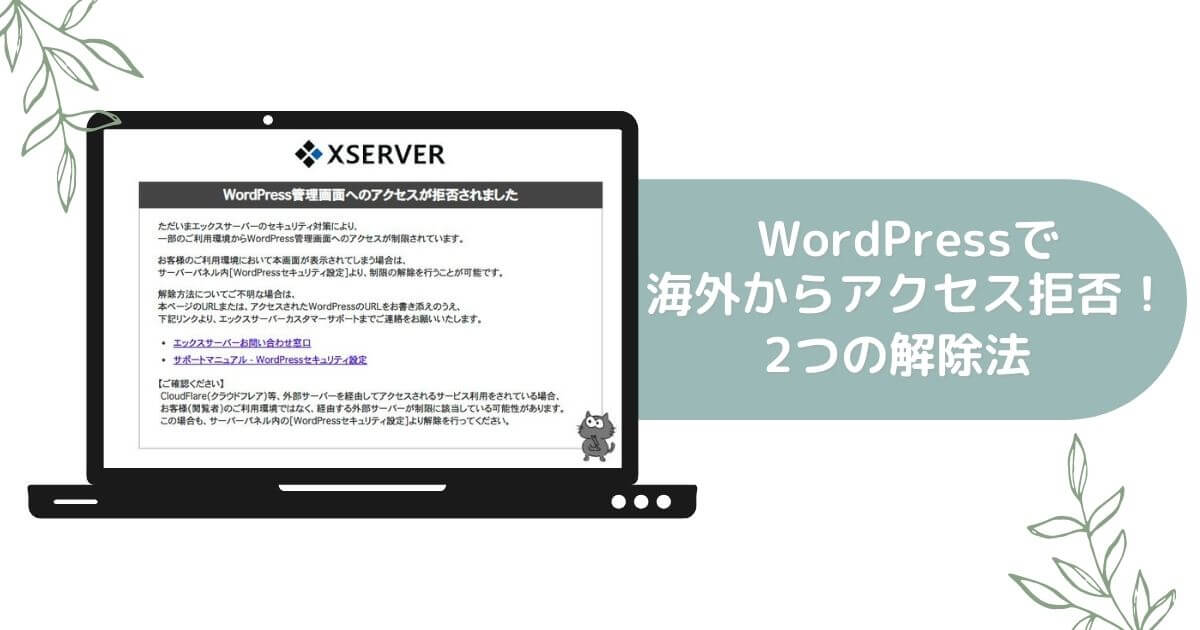
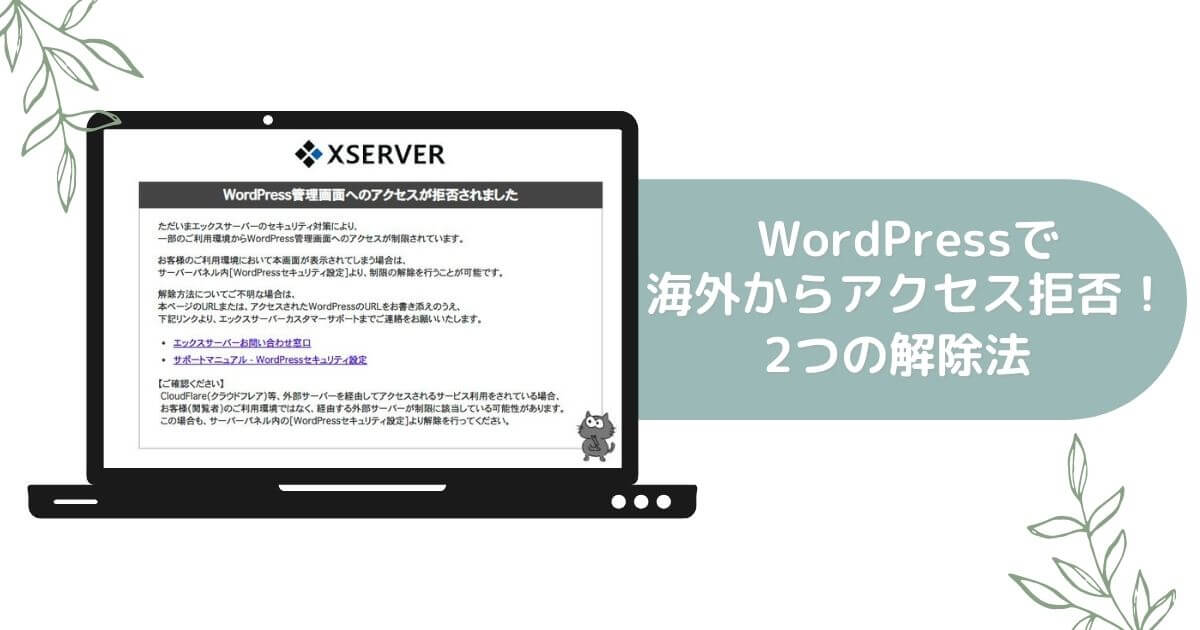
⑤ブログのテーマ(デザイン)を選ぶ
最後に、ブログのテーマ(デザイン)を選んでみましょう!
左にあるバーの外観の中のテーマから新規追加をクリックします。
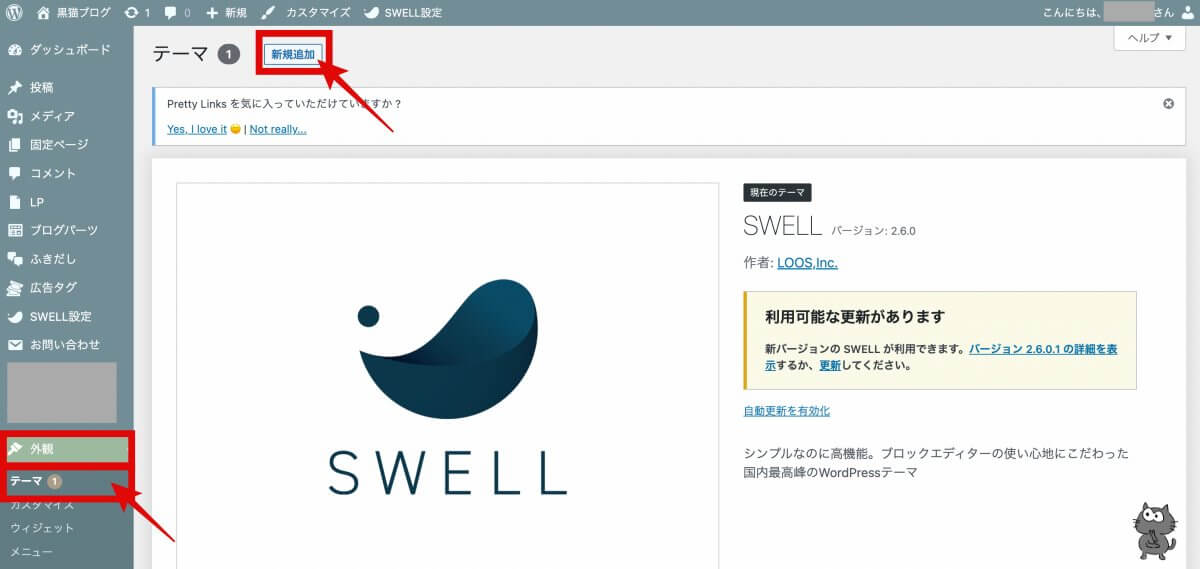
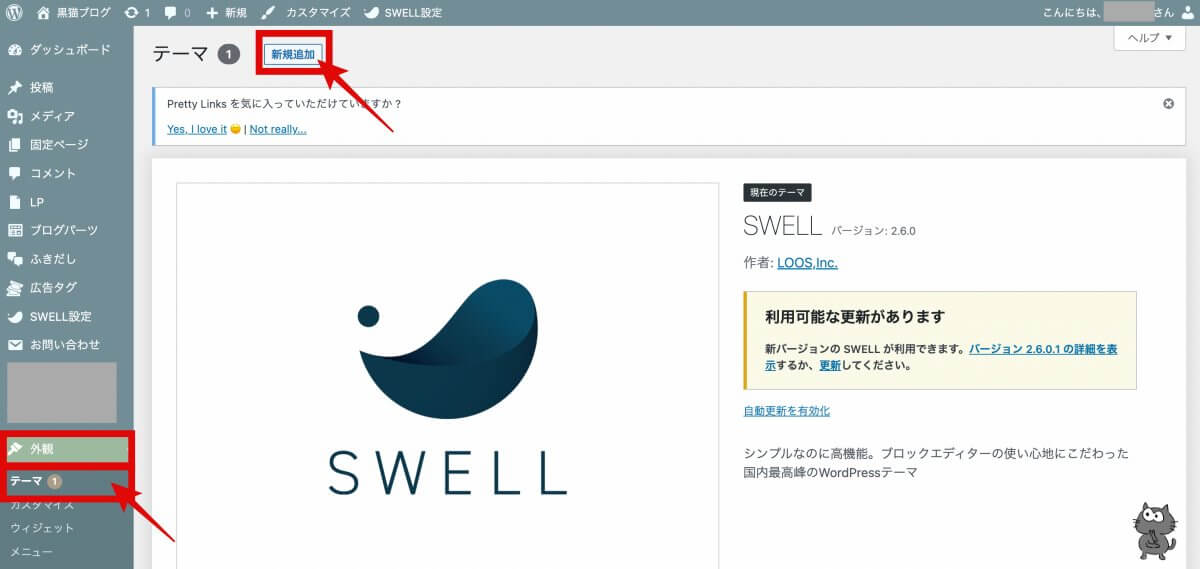
9000種類以上のテーマがあるので、気になるデザインを選んでインストールしてみてください(無料)。
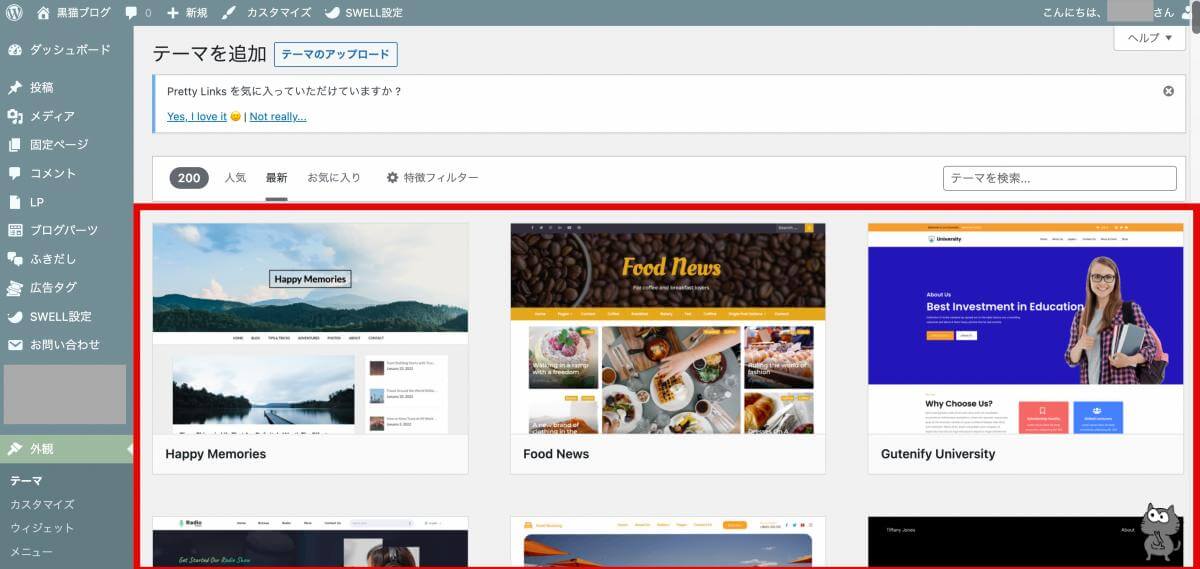
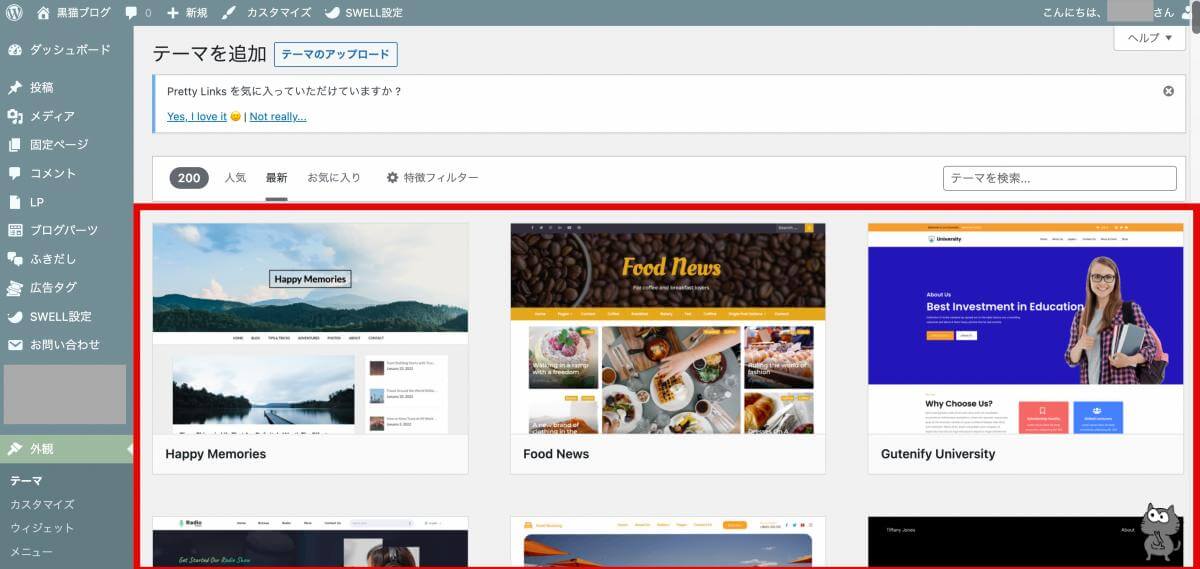
有料のテーマもありますが、こだわりがなければ始めは無料でいいと思います。



私も最初は無料のブログテーマを使っていました
ただ、私の経験からのアドバイスとして、もし好きなデザインの有料テーマがあるならば、初めから投資としてテーマを購入してしまった方が良いと思います。
というのも、テーマを後で変えると今まで書いた記事のデザインが少し崩れてしまうんですよ。吹き出しだったり、リストや枠など…
私はずっと無料のテーマを使ってて、50記事書いたところで、気になっていた有料のテーマ「SWELL」を購入して乗り換えたんです。
そしたらデザインが崩れてしまって、1記事1記事ちまちま手作業で変えなければならないという面倒なことが起きました。



今も初期の頃に書いたブログ記事はデザインが変な感じになってます(まだ直してない…笑)
そういうこともあって、ブログを開設したばかりの方へのアドバイスとして…好きな有料テーマがあったら、最初の段階で購入がおすすめ!!
ちなみに上でも触れましたが、私は「SWELL」という有料テーマを使っています。
SWELLは、美しいデザインとブログが書きやすい機能が超充実してるのでブログ界で大人気のテーマ。



こんな装飾がしたい!っていうのがこのテーマに全て入ってるから、ブログがスルスル書けるのよ
例えば、細かいところなんですが、表内のセルの背景に丸や三角を入れたり、リストを作ったりがボタン一つでできるんです。
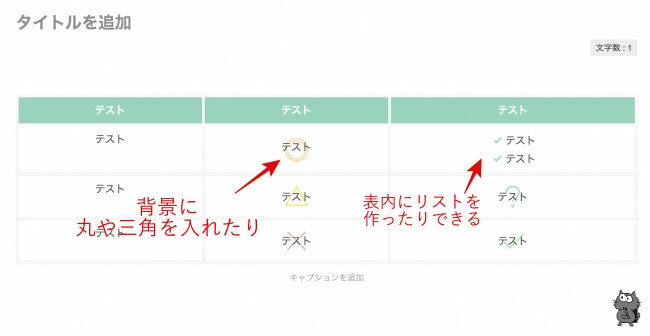
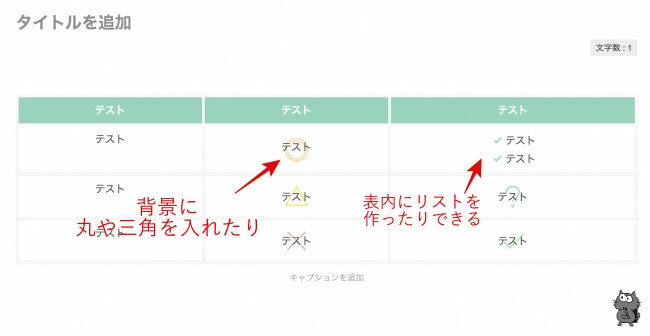
他のテーマだと対応しているのはほぼなくて、上のようにしたいなら、自分でコードを入れて作るか、プラグインを探して追加しなければいけません。
これはただの一例ですが、ボタン一つでカンタンに装飾できる機能がたくさんあるので、特にコードとか分からない初心者におすすめかなと思います。



開発者さんは日本人だから、分からないことがあったらフォーラムで気軽にきけるのもおすすめポイント!
\美しくオシャレなブログに…!/
海外からブログの始め方まとめ
今回は、海外在住者向けに海外からのブログの始め方についてご紹介しました。
海外からブログを始める前に…
- ブログを始めるなら有料ブログがおすすめ
- ブログ開設に必要なものは、レンタルサーバー、ドメイン、WordPress
- 海外在住者におすすめのレンタルサーバーは、エックスサーバー
海外在住者向けのブログの始め方手順
- レンタルサーバーを契約する
- ドメインを取得する
- WordPressをインストールする
- 海外からのアクセス拒否の解除設定をする
- ブログのテーマ(デザイン)を選ぶ
海外からブログを開設するにあたって重要なポイントは、「レンタルサーバー選び」と「海外からのアクセス拒否の解除設定」。
これさえクリアすれば、海外からでもブログを始めることができます^^
もし、この記事を参考にブログを始めた方がいましたら、ブログ記事でこの記事を紹介してくれたらうれしいです〜♪



素敵なブログが出来ますように〜!
フォローして最新情報を受け取ろう!
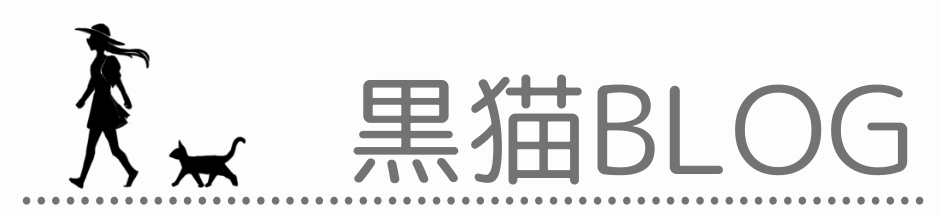


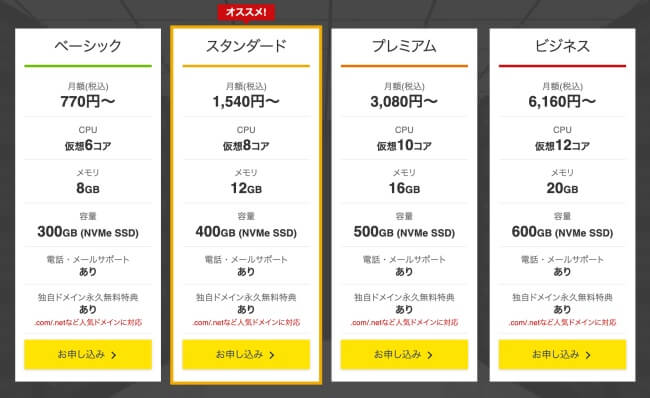
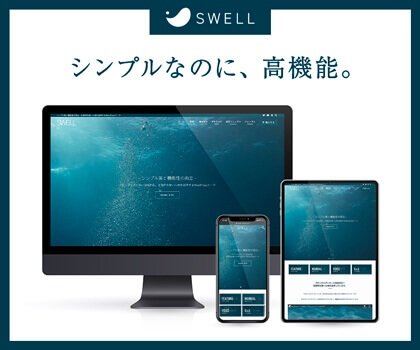


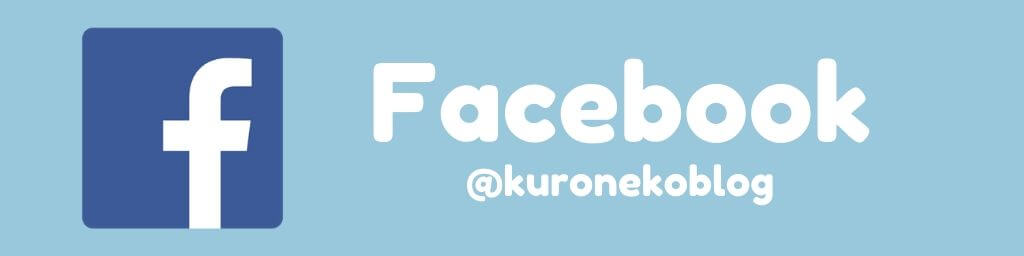
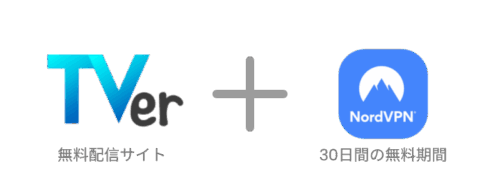
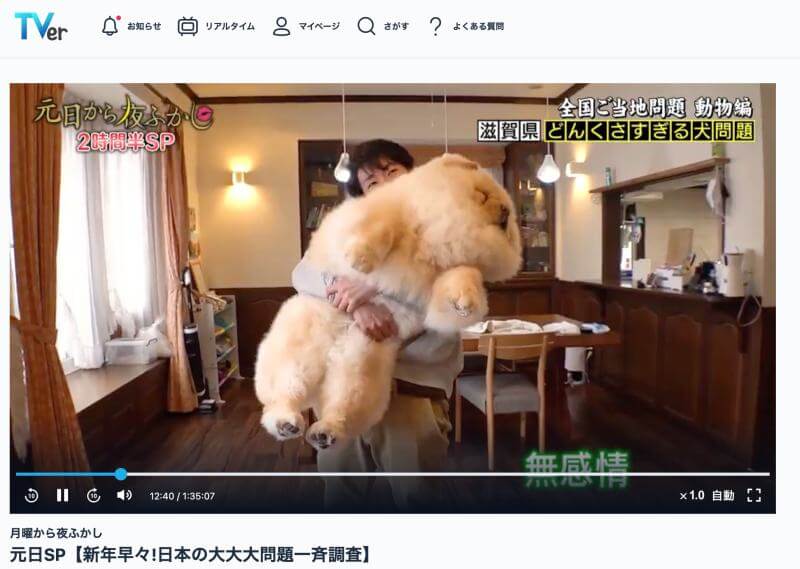




感想や疑問をコメントしてね!
コメント一覧 (3件)
こんにちは、ブログ部を運営しているみけねこ屋と申します。
本日は、ブログ記事を拝見されて頂きました。
SWELLをお使いのようで、かっこ良くまとまっていますね。
実は、私もSWELLに乗り換えようか迷っています。
私もブログを運営しているので、色々と参考にさせて頂きますね(^^)/
どうぞ、よろしくお願いします。
黒猫BLOGさん、こんにちは!
はじめまして、海外在住のアラフィフ主婦です。
素敵なブログですね^.^
困っていた部分の解決策がとても分かり易く助かりました。
ありがとうございます!
余談ですが、黒猫ちゃん飼ってらっしゃるんですか?
うちにも黒猫がいて、家族みんな黒猫ファンですよ
こんにちわ!
コメントありがとうございます^^
ブログ記事が役に立ったみたいでうれしいです♪
そうなんです!komachiという名前の黒猫を飼っています。黒猫ちゃんとっても人懐っこくて可愛いですよね!
最近は更新が滞ってますが、YouTubeでこっそり飼っている黒猫ちゃんが映ってるのでよかったらみてみてくださいね^^
YouTubeリンク:https://youtu.be/HZs38YLA0zI